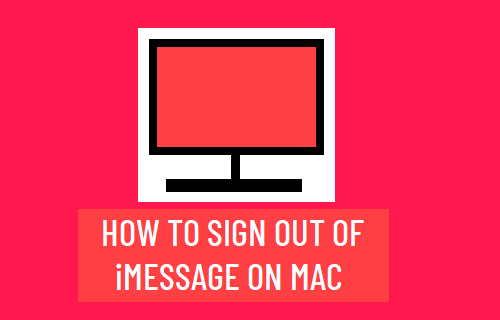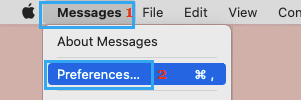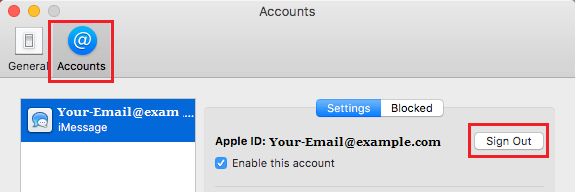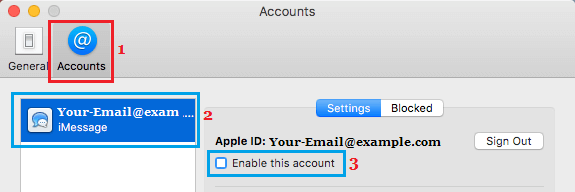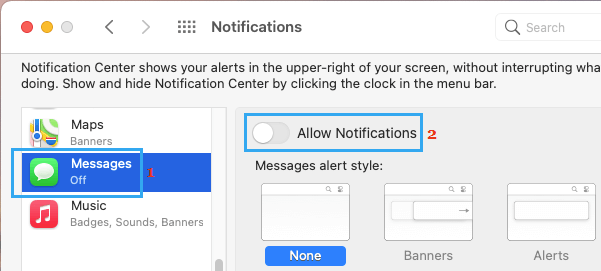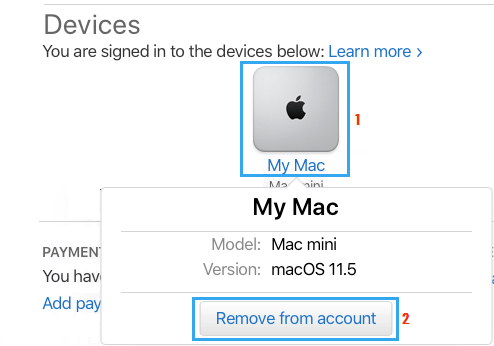If you do not need iMessages showing on Mac, you possibly can both deactivate iMessages or Signal Out of iMessage in your Mac.
Signal Out of iMessage on Mac
As you need to have observed, Apple companies like iCloud, iMessage, FaceTime, iCloud Images and others are linked to your Apple ID and simply accessible on all Apple Gadgets.
Whereas this integration of iCloud associated companies on all Apple units gives a greater consumer expertise, it may generally create issues.
For instance, chances are you’ll not wish to use iMessage on Mac or could not wish to be distracted by fixed iMessage notifications popping in your Mac.
To repair this situation, you possibly can merely logout of iMessage on Mac, Flip OFF iMessage Notifications or deactivate your iMessage Account on Mac.
1. Signal Out of iMessages on Mac
If you do not need to make use of iMessage on Mac, you possibly can merely signal out of your iMessage Account.
Open the Messages App in your Mac > click on on Messages tab in top-menu bar and choose Preferences within the drop-down menu.
On the subsequent display screen, swap to Accounts tab > choose your iMessage Account within the left-pane and click on on the Signal Out possibility within the right-pane.
2. Deactivate iMessages on Mac
As a substitute of completely signing out from iMessage, you possibly can briefly disable your iMessage Account on Mac.
Open Messages App > click on on Messages tab in top-menu bar and choose Preferences within the drop-down menu.
On the subsequent display screen, swap to Accounts tab, choose your iMessage Account within the left-pane and uncheck Allow this account possibility within the right-pane.
This may stop acquired iMessages from displaying up in your Mac. At any time, you possibly can return and allow iMessage in your Mac by checking “Allow this account” possibility.
3. Flip OFF iMessage Notifications
If you’re solely bothered by fixed iMessage notifications, you possibly can stop iMessage notifications from showing in your Mac.
Click on on Apple Emblem in top-menu bar and choose System Preferences within the drop-down menu.
On System Preferences display screen, choose the Notification tab > on the subsequent display screen, choose Messages within the left-pane. Within the right-pane, transfer Enable Notifications toggle to OFF place.
After this, you’ll nonetheless be capable to ship and obtain iMessages, however received’t be bothered by iMessage notifications.
4. Take away System from Apple ID Web page
One other option to stop iMessages from syncing on Mac is to take away your system from Apple ID Account.
1. Open Safari browser in your Mac > go to Apple ID web page and Login to your Apple ID Account.
2. As soon as you might be logged in, scroll all the way down to “Gadgets” part > choose the Mac that you just wish to take away from Apple ID and click on on Take away from account possibility.
As soon as your Mac is faraway from Apple ID web page, you’ll now not discover iMessages syncing in your system.
- Tricks to Velocity Up Sluggish MacBook, Mac Mini and iMac
- How one can Block Somebody On iMessage iPhone or iPad
Me llamo Javier Chirinos y soy un apasionado de la tecnología. Desde que tengo uso de razón me aficioné a los ordenadores y los videojuegos y esa afición terminó en un trabajo.
Llevo más de 15 años publicando sobre tecnología y gadgets en Internet, especialmente en mundobytes.com
También soy experto en comunicación y marketing online y tengo conocimientos en desarrollo en WordPress.