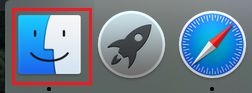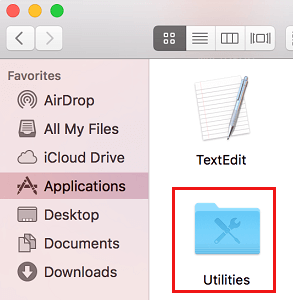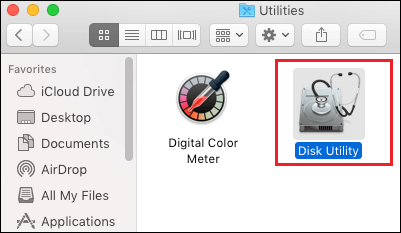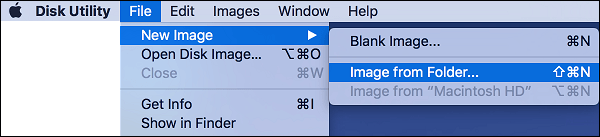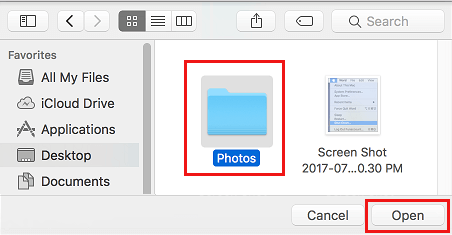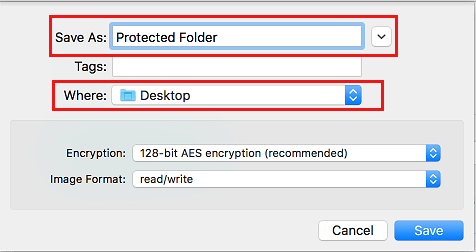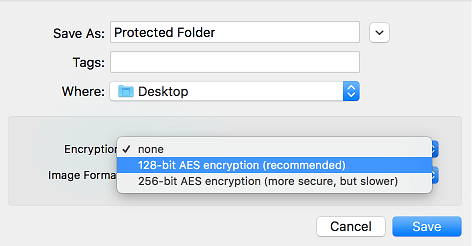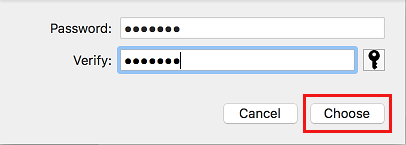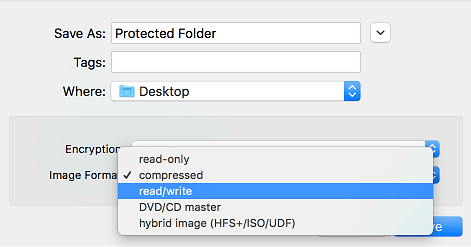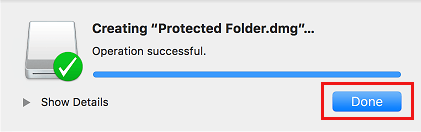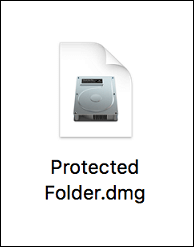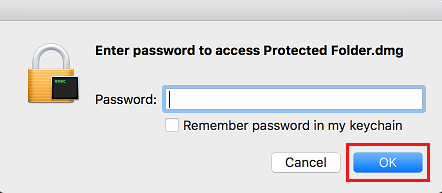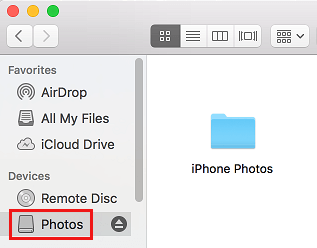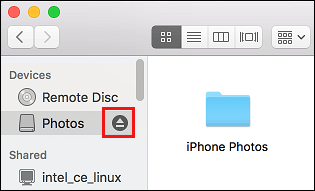Many customers find yourself storing private knowledge and different delicate data on their Mac with out utilizing any protecting measures. Therefore, we’re offering beneath a straightforward method to Password Shield Folders on Mac.
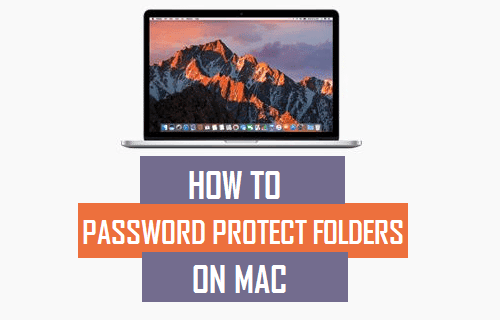
Password Shield Folders on Mac
In case you’re storing Credit score Card Numbers, Login Particulars for web sites and different such confidential and delicate data in your Mac, it’s higher to retailer such data in password protected folders.
Preserving confidential knowledge on Mac with out utilizing any protecting measures is like retaining beneficial objects in your espresso desk, the place they are often simply seen and stolen by anybody who’s pushed by ulterior motives.
Therefore, it is suggested that you simply get into the behavior of storing delicate data in Password Protected Folders in your Mac, making it tough for anybody else to entry your private data.
Associated: How one can Cease Safari Browser From Asking to Save Passwords
Steps to Password Shield Folders on Mac
Observe the steps beneath to Password Shield Folders on Mac utilizing the Disk Utility Program as out there in your Mac. Disk Utility Protects Folders by creating an encrypted disk picture of the Folder which may solely be opened by coming into a password.
1. Click on on the Finder Icon on the Process-bar of your Mac.
2. Subsequent, click on on Purposes within the side-menu after which double-click on the Utilities Folder (See picture beneath)
3. Within the Utilities Folder, double click on on Disk Utility program.
4. As soon as Disk Utility opens, click on on the File choice within the top-menu bar of your Mac. Subsequent, hover your mouse over New Picture within the menu that seems after which click on on Picture from Folder choice within the contextual menu (See picture beneath).
5. Within the Disk Utility Window, choose the Folder that you wish to password defend after which click on on the Open button
6. Within the subsequent window, present a Identify to your protected Folder (in Save As field) and choose the Location for the Encrypted Folder (in The place field) – See picture beneath
7. On the identical display screen, choose the extent of Encryption of the protected Folder (in Encryption field) – See picture beneath.
As you may see in picture above, you may both go together with the beneficial 128-bit AES encryption or select 256-bit AES Encryption choice. Whereas 256-bit Encryption gives extra safety, it’s slower and takes up extra sources and time (See picture beneath).
8. When you select the Degree of Encryption, you will note a pop-up prompting you to create a password. Enter a Password for the Encrypted Folder, confirm the Password by coming into it once more after which click on on the Select button (See picture beneath).
Essential: Just be sure you write down the password and preserve it in a safe place. You received’t be capable to entry the Protected Folder with out coming into your Password.
9. Subsequent, select learn/write choice within the “Picture Format” field and click on on the Save button. Selecting learn/write choice for the Picture Format will permit you to each view the Password protected Folder and in addition make adjustments to it (See picture beneath).
10. Wait to your pc to complete the method of Encrypting the Folder. The time to finish will rely upon the quantity of knowledge positioned within the folder to be protected.
11. Click on on Finished when you see a pop-up informing about completion of the method (See picture beneath)
Earlier than deleting the unique unprotected folder, comply with the steps beneath to verify that you’ll be able to entry the password protected folder that you simply simply created in your Mac.
Entry Password Protected Folder on Mac
The process to entry a password protected folder is completely different in comparison with accessing an everyday folder in your Mac. Therefore, it’s important that you realize the method of accessing password protected folders, earlier than deleting the unique unprotected folder.
1. Double-click on the password protected Folder that you simply had created in your Mac. As you may see within the picture beneath, the protected Folder can be named with a .dmg file extension (foldername.dmg)
2. On the following pop-up, enter the Password for the Protected Folder and click on on the OK button.
Notice: Guarantee that Keep in mind password in my Keychain choice is all the time unchecked.
3. After coming into the password, the Protected Folder will change into unlocked. Nonetheless, you received’t be capable to entry the Unlocked Folder like an everyday Folder in your Mac.
4. To entry the Unlocked Folder, click on on the Finder icon in your Mac.
5. Within the Finder window, you will note the Unlocked Folder positioned within the Units Part and it is possible for you to to entry it by clicking on it (Identical to accessing a USB machine) – See picture beneath.
6. After getting completed utilizing the Folder, click on on the eject icon positioned beside the Identify of the Folder and the Folder will as soon as once more change into Locked and Protected. (See picture beneath)
Now that you’ve confirmed that you’ll be able to entry the Encrypted Folder, you may go forward and delete the unique Unprotected Folder.
- How one can Password Shield Phrase Paperwork on PC and Mac
- How one can Present All Operating Apps and Processes on Mac
Me llamo Javier Chirinos y soy un apasionado de la tecnología. Desde que tengo uso de razón me aficioné a los ordenadores y los videojuegos y esa afición terminó en un trabajo.
Llevo más de 15 años publicando sobre tecnología y gadgets en Internet, especialmente en mundobytes.com
También soy experto en comunicación y marketing online y tengo conocimientos en desarrollo en WordPress.