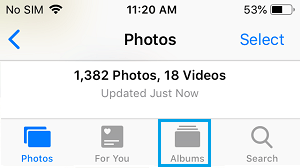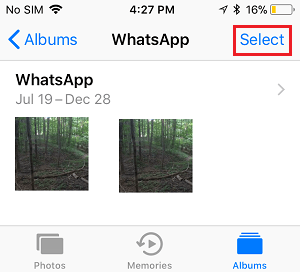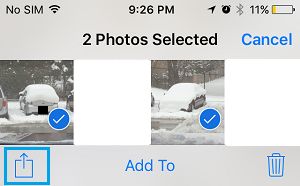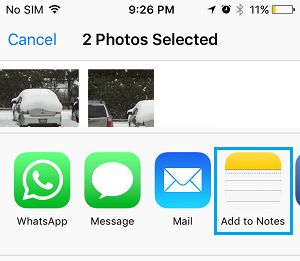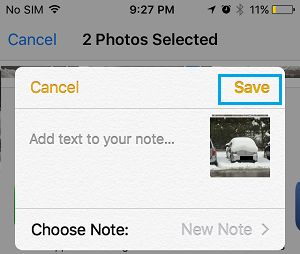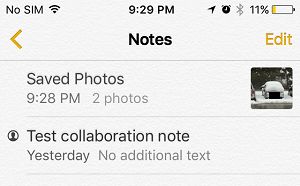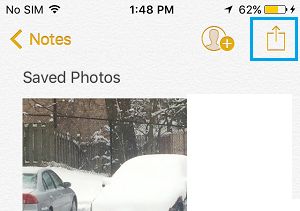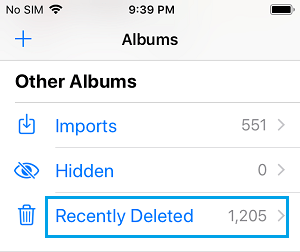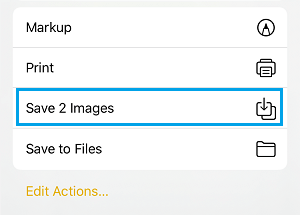The Cover Pictures possibility in iPhone Pictures App merely strikes Pictures to Hidden Folder which could be simply accessed by anybody. Therefore, we’re offering under a workaround to Actually Cover and Password Defend Pictures on iPhone.
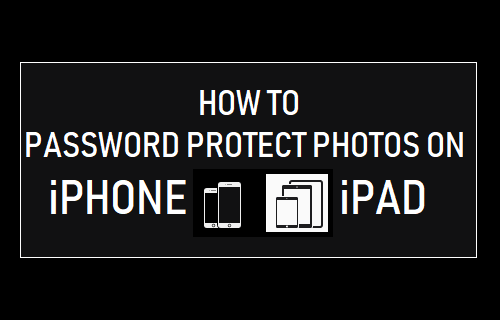
Password Defend Pictures on iPhone or iPad
Once you disguise Pictures on iPhone, the Pictures App creates a Hidden Pictures Folder and strikes all of the Hidden Pictures to this Folder.
Whereas the hidden Pictures don’t seem in Pictures view or within the authentic Picture Album from which they have been hidden, they are often simply accessed by going to Hidden Folder, obtainable throughout the Pictures App.
The workaround as supplied under makes use of the Notes App to really Cover and Password Defend Pictures on iPhone.
Earlier than going forward with the steps to Password Defend Pictures on iPhone utilizing Notes, you need check out this information: How one can Password Defend Notes on iPhone .
This could aid you get an excellent perceive of how the “Lock Notes” function works on iPhone.
1. Steps to Password Defend Pictures on iPhone
As talked about above, this workaround to Password Defend Pictures on iPhone requires you to first Add Pictures to a Notice and Password shield the Notice containing pictures.
This manner, nobody will have the ability to entry hidden Pictures in your iPhone, with out understanding the password to unlock the Notice containing Hidden Pictures.
1. Open the Pictures App in your iPhone and faucet on the Albums tab in backside menu.
2. Open the Album the place the Pictures that you simply need to disguise are positioned and faucet on Choose.
3. Choose the Pictures that you simply need to disguise and faucet on the Share icon, positioned in backside menu.
4. On the Share Menu that seems, faucet on the Notes possibility.
5. On the Notice that opens, faucet on the Save possibility to avoid wasting the chosen Pictures to Notice.
Notice: It can save you the Notice to “iCloud” or “My iPhone” beneath “Save to” part.
After the Pictures are saved to Notice, the subsequent step is to Password Defend the Notice containing Pictures by following steps 6 to 9 under.
6. Open the Notes App > faucet on the Notice containing Pictures.
7. As soon as the Notice is open, faucet on the Share icon positioned at top-right nook of your display screen.
8. Scroll down on the Share Menu that seems and faucet on Lock Notice possibility.
9. When prompted, enter the Password to Lock this Notice and faucet on Accomplished.
Notice: Just remember to bear in mind the password and write it down someplace.
Now that Pictures are positioned in a Locked Notice, nobody will have the ability to entry or view the Pictures, with out coming into the Password to unlock the Notice.
Nevertheless, you aren’t finished but. The unique copy of Locked Pictures will nonetheless be obtainable within the Pictures App in your iPhone.
Therefore, the ultimate step is to Delete Pictures from their authentic location within the Pictures App and likewise delete them from Lately Deleted Folder throughout the Pictures App.
As soon as the Pictures are deleted in Pictures App, they may solely be obtainable within the Locked Notice.
2. Transfer Pictures From Notes to Pictures App on iPhone
At any time, you may unlock the Password Protected Pictures and produce them again to the Pictures App in your iPhone.
1. Open the Notes App > faucet on the Notice containing Pictures.
2. On the subsequent display screen, faucet on View Notice.
3. Subsequent, faucet on Enter Password > kind the Password to View the Notice and click on on OK.
4. As soon as the Locked Notice is open, faucet on the Share icon positioned at top-right nook of your display screen.
5. On the share menu that seems, scroll down and faucet on Save Photos possibility.
The chosen Pictures can be instantly moved again to the Pictures App in your iPhone.
Till a correct choice to Password Defend Pictures is made obtainable by Apple, you can also make use of this workaround to really disguise and Password Defend Pictures on iPhone.
- How one can Get better Deleted Pictures From iPhone or iPad
- How one can Delete All Pictures From iPhone or iPad
Me llamo Javier Chirinos y soy un apasionado de la tecnología. Desde que tengo uso de razón me aficioné a los ordenadores y los videojuegos y esa afición terminó en un trabajo.
Llevo más de 15 años publicando sobre tecnología y gadgets en Internet, especialmente en mundobytes.com
También soy experto en comunicación y marketing online y tengo conocimientos en desarrollo en WordPress.