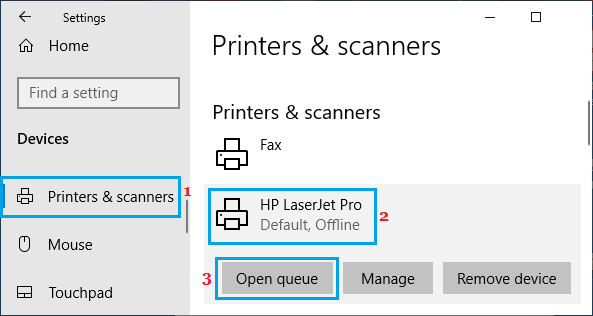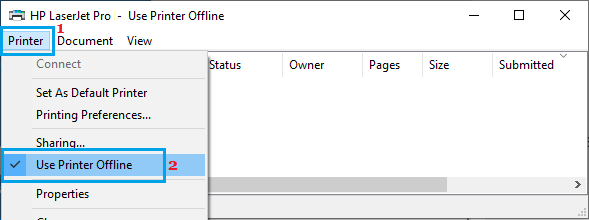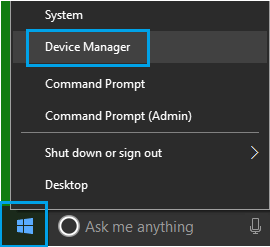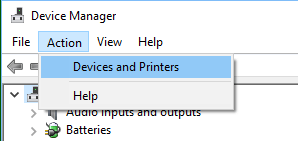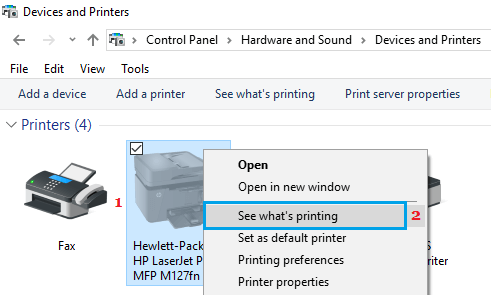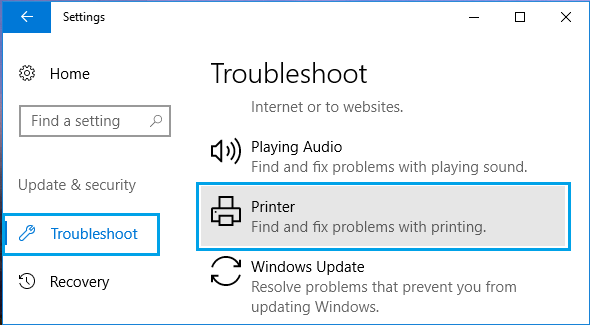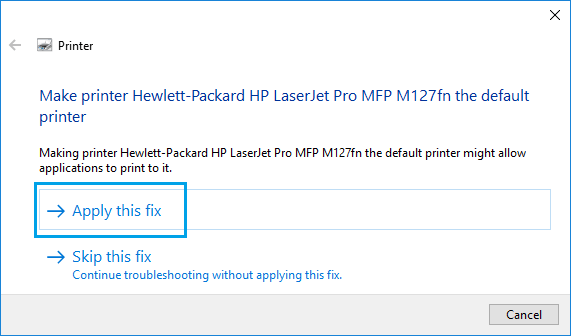In case you’re questioning as to why your Printer is Offline, there are numerous causes for this difficulty and you’ll find under the steps to make your printer on-line in Home windows 10.
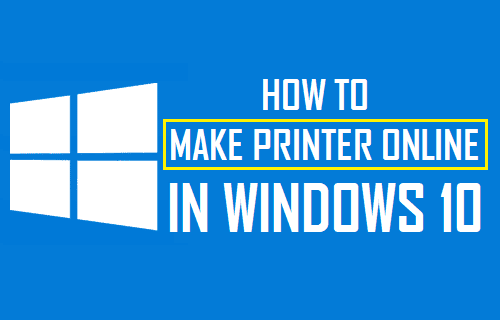
Make Printer On-line in Home windows 10
In most everyday eventualities, printers largely go offline resulting from paper jams, going out of paper and minor community connectivity points.
In such instances, clearing the paper jam, filling the paper tray and restarting the printer ought to assist repair the issue.
Nonetheless, generally the issue doesn’t go away and you can be required to make the printer on-line manually in your Home windows Pc.
If so you’re coping with, you’ll find under the steps to make a Printer On-line in Home windows 10.
1. Make Printer On-line Utilizing Settings
The simplest solution to make printer on-line in Home windows 10 is by utilizing the Settings App to disable Use Printer Offline choice.
1. Open Settings in your pc and click on on Gadgets.
2. On the subsequent display, click on on Printer & Scanners within the left-pane. Within the right-pane, choose your printer and click on on Open queue choice.
3. On the subsequent display, choose the Printer Tab and click on on Use Printer Offline choice to take away the test mark on this merchandise.
4. Anticipate the printer to return again on-line.
2. Make Printer On-line Utilizing Gadget Supervisor
In case you choose utilizing Gadget supervisor, you may observe the steps under to make printer on-line in your Home windows pc.
1. Proper-click on the Begin button and click on on Gadget Supervisor choice within the WinX menu.
2. On Gadget Supervisor Display, click on on the Motion tab and choose Gadgets and Printers choice within the drop-down menu.
Be aware: If Gadgets and Printers choice doesn’t seem, retry once more after someday.
3. On Gadgets and Printers display, right-click on the Offline Printer (it should seem Pale) and choose See what’s printing choice within the contextual menu.
4. On the subsequent display, choose the Printer Tab and click on on Use Printer Offline choice to take away the test mark on this merchandise.
5. Anticipate the printer to return again on-line.
As soon as the printer comes again on-line, it ought to begin printing no matter was within the print queue.
3. Troubleshoot Printer
If the choice to make printer On-line is Grayed Out or if the printer comes on-line briefly after which goes again offline once more, it’s time to troubleshoot the printer drawback in your pc.
1. Go to Settings > Gadgets > click on on Troubleshoot choice in left-pane. Within the right-pane, scroll down and click on on Printer choice underneath ‘Troubleshoot’ part.
2. Within the Expanded Printer Menu, click on on Run the Troubleshooter Choice.
3. Enable the Troubleshooter to run and it’ll provide you with recommendations to repair the issue.
On this case the suggestion was to make the Printer because the Default Printer. The suggestion in your case may be to replace the motive force or anything.
4. Click on on Apply This Repair, and observe the subsequent directions.
If above strategies didn’t assist, consult with our detailed information to repair Printer Offline Error in Home windows 10.
- How one can Discover Printer IP Deal with in Home windows 10
- How one can Add Printer Utilizing IP Deal with in Home windows 10
Me llamo Javier Chirinos y soy un apasionado de la tecnología. Desde que tengo uso de razón me aficioné a los ordenadores y los videojuegos y esa afición terminó en un trabajo.
Llevo más de 15 años publicando sobre tecnología y gadgets en Internet, especialmente en mundobytes.com
También soy experto en comunicación y marketing online y tengo conocimientos en desarrollo en WordPress.