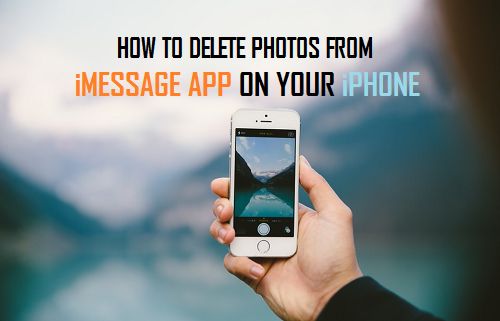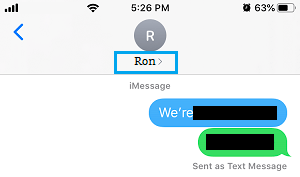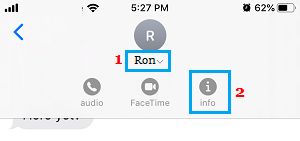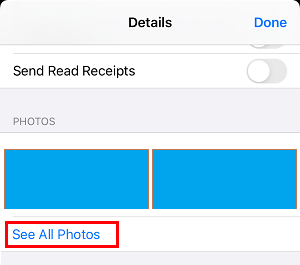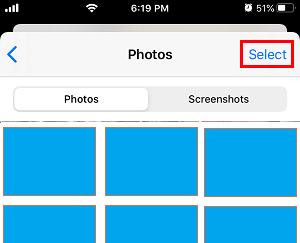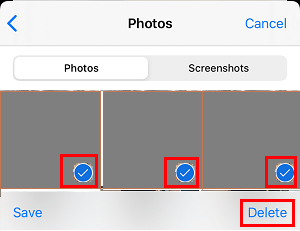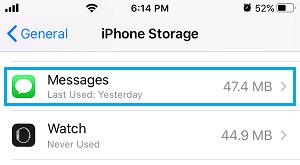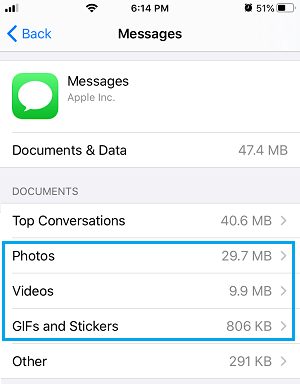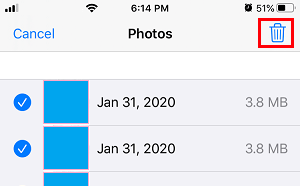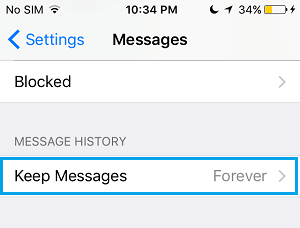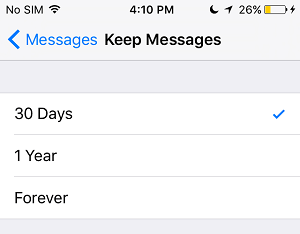Messages saved on iPhone can take up space for storing in your gadget, particularly if the messages have Images and Movies as attachments. You can find under the steps to Delete Images From iMessage on iPhone.
Delete Images From iMessage on iPhone
iPhone retains all despatched and obtained iMessages in your gadget, till you delete them manually or setup your gadget to mechanically delete iMessages after a set time period.
Whereas iMessages themselves are small in measurement, Images and Movies connected to iMessages can take up numerous space for storing in your gadget, particularly if they’re of top of the range.
If you ship Images utilizing Messages App, you’ll truly find yourself with two copies of the identical Images occupying space for storing in your iPhone – Unique in Images App and a Copy in Messages App.
This will rapidly result in a construct up of undesirable Images taking on space for storing in your iPhone, except you make efforts to periodically delete Images from iMessages.
1. Delete Images From iMessage on iPhone
This technique brings up all of the Images in a selected iMessage thread, permitting you to evaluate and delete All or chosen Images on this explicit iMessage.
1. Open the Messages App in your iPhone
2. Open the Message thread from which you need to take away Images.
3. On the subsequent display, faucet on the Title or Telephone Variety of the iMessage sender.
4. Within the menu that seems, faucet on Information (i) choice.
5. On the slide up menu that seems, scroll down and faucet on See All Images choice.
6. As soon as you’re on the Images display, faucet on the Choose choice.
7. Choose Images that you just need to delete and faucet on the Delete choice.
Equally, you possibly can decide different iMessage threads and repeat above steps to delete Images from them.
2. Delete All Images in Messages App
This technique permits you to deliver up all of the Images in all iMessages in your gadget and delete both chosen or All Images from All iMessages in your gadget.
1. Go to Settings > Basic > iPhone Storage > Messages.
2. On the Messages display, faucet on Images choice.
3. On the subsequent display, choose Images that you just need to delete and faucet on the Trash Can icon.
This may take away all the chosen Images from iMessages in your gadget.
3. Mechanically Delete iMessages & Attachments on iPhone
In case you need to, it’s attainable to setup iPhone to mechanically delete iMessages together with their attachments after a set time period.
1. Go to Settings > Messages > scroll down and faucet on Hold Messages choice.
2. On the subsequent display, choose the length as much as which you need to hold iMessages in your iPhone.
3. On the Affirmation pop-up, faucet on Delete to substantiate.
All the prevailing iMessages older than your chosen interval (30 days or 1 yr) can be deleted out of your iPhone.
Additionally in future, iPhone will mechanically delete iMessages older than your chosen interval.
- How one can Block Somebody On iMessage iPhone or iPad
- How one can Repair iPhone Not Sending Image Messages
Me llamo Javier Chirinos y soy un apasionado de la tecnología. Desde que tengo uso de razón me aficioné a los ordenadores y los videojuegos y esa afición terminó en un trabajo.
Llevo más de 15 años publicando sobre tecnología y gadgets en Internet, especialmente en mundobytes.com
También soy experto en comunicación y marketing online y tengo conocimientos en desarrollo en WordPress.