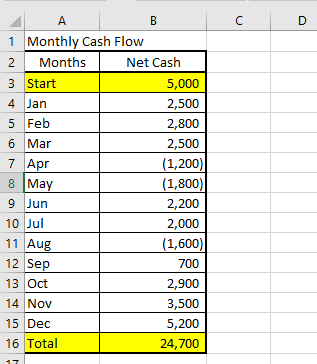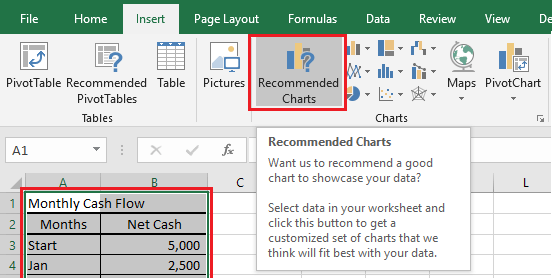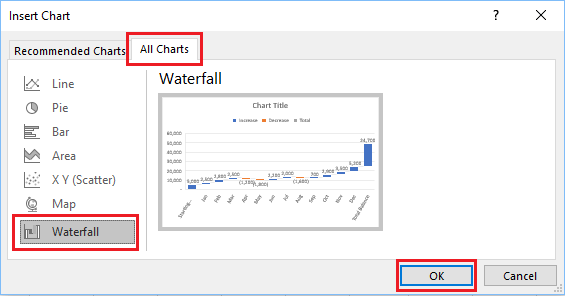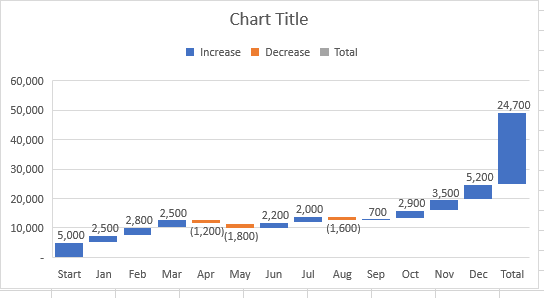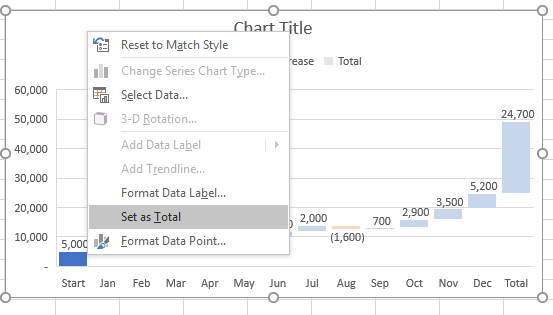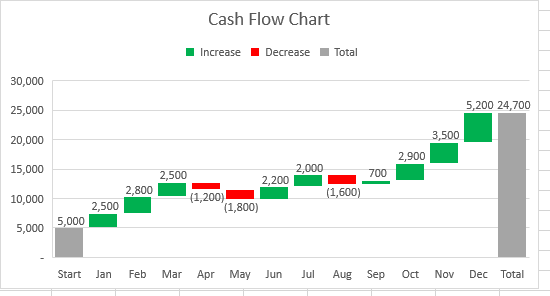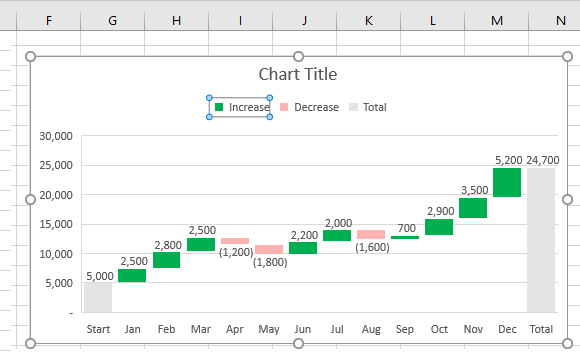The method of making a Waterfall Chart in earlier variations of Microsoft Excel was fairly concerned and was thought of as being pretty tough. Nonetheless, it’s fairly straightforward to create Waterfall Chart in Excel 2016.
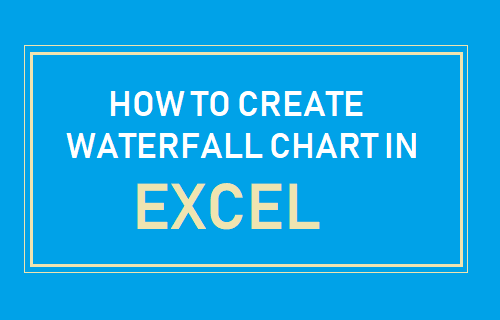
Create Waterfall Chart in Excel
Waterfall charts may be successfully used as an example the efficiency of an exercise over a time frame, comparable to money flows, working prices, progress in clients, progress in inhabitants or the efficiency of an funding.
In a typical Waterfall chart, the First and the Final columns characterize the Whole Begin and Whole Finish Values, whereas the intermediate floating columns characterize the constructive or destructive contributions over a time frame.
Waterfall charts have been popularized by consulting agency McKinsey & Firm which used them throughout their shows to the shoppers.
Steps to Create Waterfall Chart in Excel
To clarify the creation of Waterfall Charts in Excel, allow us to think about the hypothetical case of a enterprise with an preliminary Money of $5,000 at the start of the yr and web month-to-month money flows values for the following 12 months.
Similar to in any enterprise, the Internet Month-to-month Money Flows embody each constructive and destructive numbers, relying on the distinction between earnings and bills in a given month.
Step one in creating Waterfall Chart is to make it possible for the given information has an Preliminary and an Ending worth. In our case, the Ending Worth ($24,700) is the sum complete of Preliminary and Month-to-month money values.
As soon as you’re glad with the information association, you possibly can observe the steps beneath to create Waterfall Chart in Excel.
1. Choose the Knowledge that you simply wish to create the Waterfall Chart from.
2. Subsequent, click on on the Insert tab after which click on on Really helpful Charts.
3. On Insert Chart display, click on on All Charts > Waterfall Chart choice within the aspect menu and click on on the OK button.
4. When you click on on OK, Microsoft Excel will robotically create a Waterfall Chart based mostly in your information and the Chart will seem in the course of your worksheet.
You possibly can transfer the Waterfall Chart by dragging it and in addition change its measurement as required.
5. Now, to create Waterfall impact, you’ll have to set each Preliminary and Finish Knowledge Factors as Whole Values.
To do that, choose the Preliminary worth solely (by double clicking on it), right-click on the Preliminary Worth and click on on Set as Whole choice.
Equally, choose the Finish Worth, right-click on the Finish Worth and click on on Set as Whole choice within the menu that seems.
6. As soon as the Preliminary and Finish Values are fastened, you possibly can Format the Waterfall Chart. In our case, we modified the color of constructive values to Inexperienced and Destructive values to Purple.
Tip: You possibly can choose all Destructive or Constructive Knowledge factors within the Chart by double-clicking on “Improve” and “Lower” within the Legend (See picture beneath).
After deciding on information factors, it is possible for you to to vary their Color and Format them as required.
As talked about above, solely Excel 2016 and later variations should the flexibility to robotically create Waterfall Charts from a given information.
- How one can Create Pivot Tables in Excel
- How one can use INDEX MATCH Perform in Excel
Me llamo Javier Chirinos y soy un apasionado de la tecnología. Desde que tengo uso de razón me aficioné a los ordenadores y los videojuegos y esa afición terminó en un trabajo.
Llevo más de 15 años publicando sobre tecnología y gadgets en Internet, especialmente en mundobytes.com
También soy experto en comunicación y marketing online y tengo conocimientos en desarrollo en WordPress.