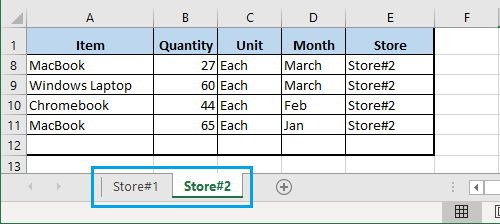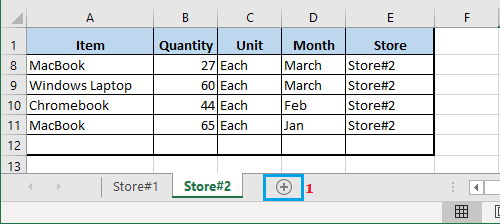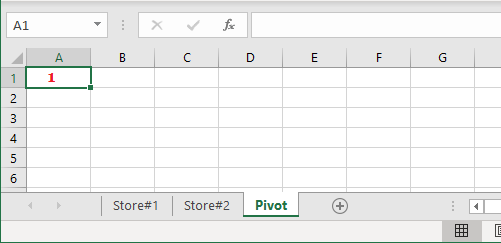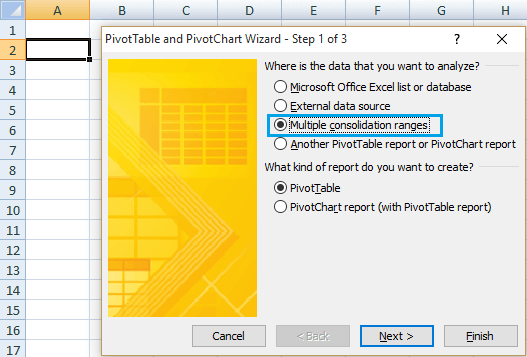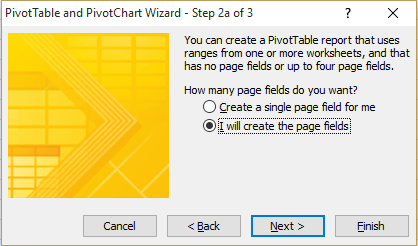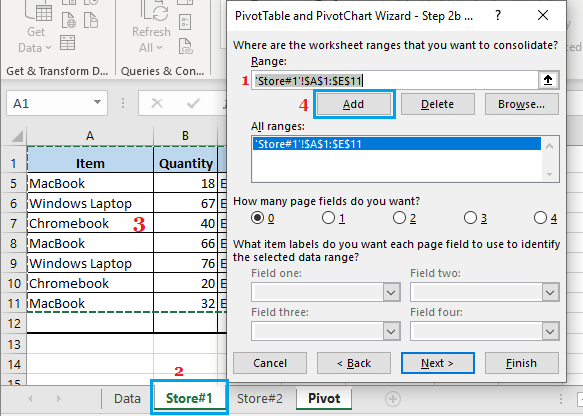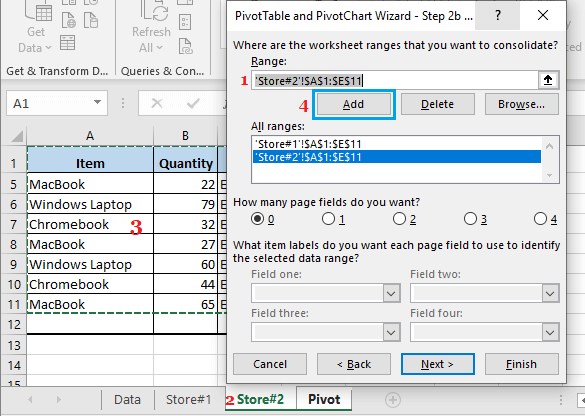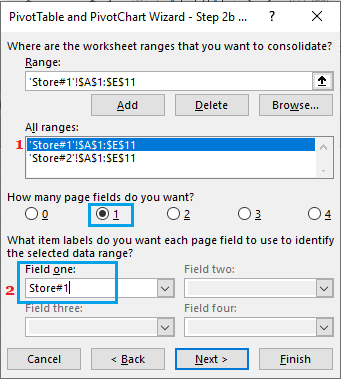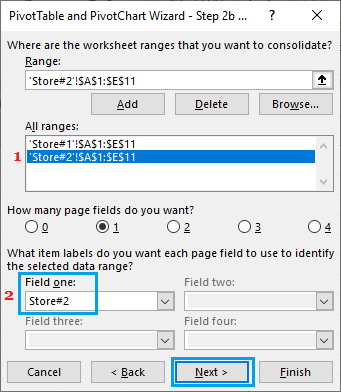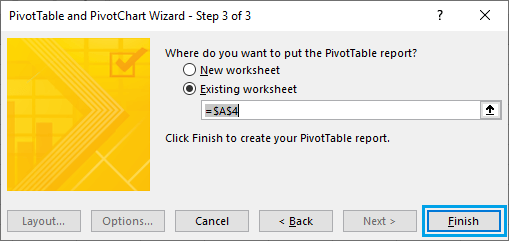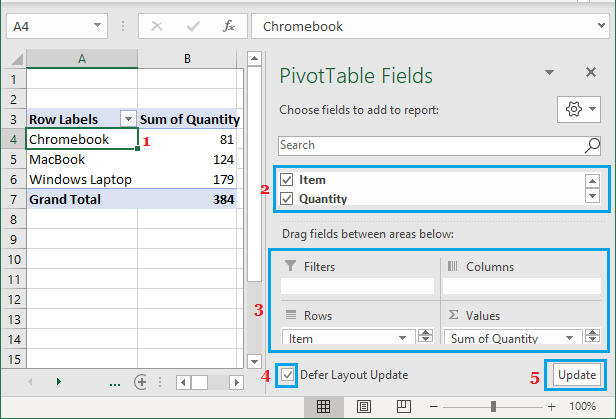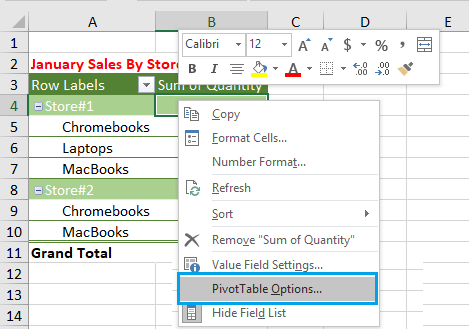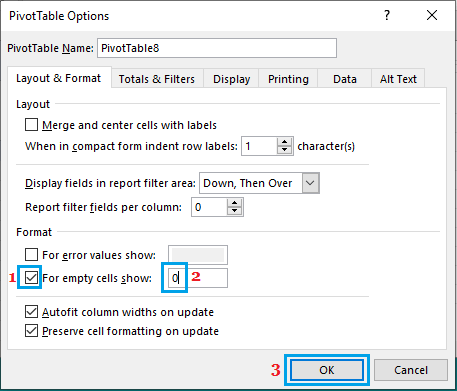Having the Supply Information on a single Worksheet makes it straightforward to Create Pivot Desk. Nonetheless, it’s also potential to Create Pivot Desk From A number of Worksheets, if the Supply Information is on the market in two or extra worksheets.
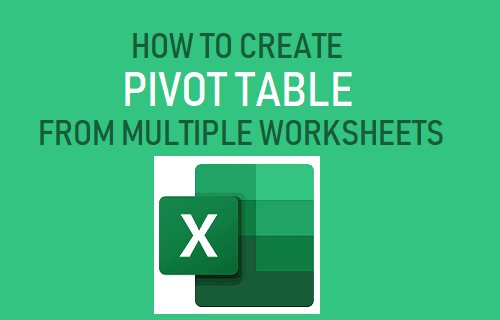
Create Pivot Desk From A number of Worksheets
To Create Pivot Desk from A number of Worksheets, allow us to think about the case of Gross sales Information from two shops (Retailer#1 and Retailer#2) positioned on two separate Worksheets.
The duty is to make use of these two separate Worksheets as Supply Information for the Pivot Desk that we’re going to create on this instance.
1. Open the Excel File containing Supply Information in a number of worksheets.
2. Create a New Worksheet and title it as Pivot. That is the place we’re going to Create Pivot Desk utilizing Supply information from a number of worksheets.
3. Click on on any clean cell within the new Worksheet > press and maintain ALT+D keys and hit the P key twice to fireplace up the PivotTable Wizard.
4. On PivotTable and PivotChart Wizard, choose A number of Consolidation ranges possibility and click on on the Subsequent button
5. On the subsequent display, choose I’ll create the web page fields possibility and click on Subsequent.
6. On the subsequent display, click on within the Vary Subject > click on on Retailer#1 worksheet > choose Information Vary on this worksheet and click on on the Add button.
Subsequent, click on within the Vary Subject once more > click on on Retailer#2 worksheet > choose Information Vary on this worksheet and click on on the Add button.
7. Subsequent, choose the first information vary in ‘All Ranges’ part and kind a Identify for this Information Vary in ‘Subject’ part.
Notice: Kind a descriptive Identify for Information Vary, in order to makes it straightforward so that you can determine the Information Vary on the pivot desk.
Equally, choose the second information vary in ‘All Ranges’ part > kind a Identify for this Information Vary in ‘Subject’ part and click on on the Subsequent button.
8. On the subsequent display, click on on End to generate a Pivot Desk utilizing Information from a number of worksheets.
As soon as the Pivot Desk is generated, the subsequent step is to switch and format the Pivot Desk to fit your reporting necessities.
2. Modify Pivot Desk
Typically, the default uncooked Pivot Desk as generated by Excel must be modified and formatted to go well with reporting necessities.
To Modify the Pivot Desk click on wherever throughout the Pivot Desk and you’ll instantly see Pivot Desk Subject record showing.
Pivot Desk Subject record permits you to modify the Pivot Desk by dragging the Subject Record gadgets.
If you’re New to Pivot Tables, you could mess around with Pivot Desk Subject Record to see what occurs once you drag subject record gadgets.
3. Format Pivot Desk
With a view to Format the Pivot Desk, you’ll have to open Pivot Desk Choices.
1. Proper-click on the Pivot desk and click on on PivotTable Choices within the drop-down menu.
2. On PivotTable choices display, you will notice a number of tabs and varied choices inside every tab to Format the Pivot Desk.
Simply go forward and discover all of the formatting choices as out there in several tabs of the Pivot Desk Choices display.
- How one can Create Two Pivot Tables in Single WorkSheet
- How one can Change Pivot Desk Information Supply and Vary
- How one can Repair Empty Cells and Error Values in Pivot Desk
Me llamo Javier Chirinos y soy un apasionado de la tecnología. Desde que tengo uso de razón me aficioné a los ordenadores y los videojuegos y esa afición terminó en un trabajo.
Llevo más de 15 años publicando sobre tecnología y gadgets en Internet, especialmente en mundobytes.com
También soy experto en comunicación y marketing online y tengo conocimientos en desarrollo en WordPress.