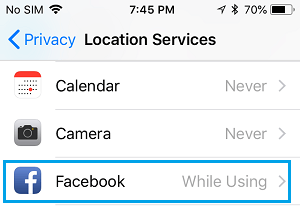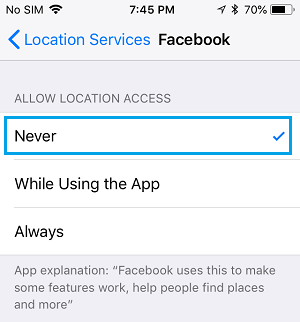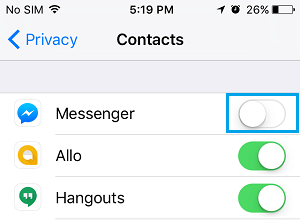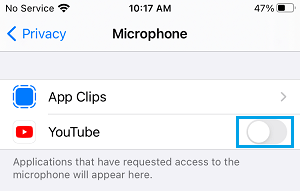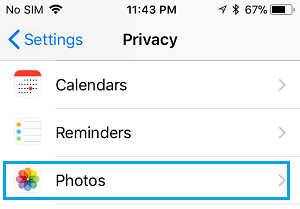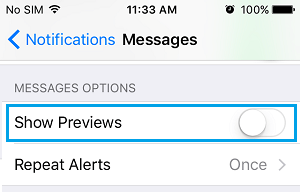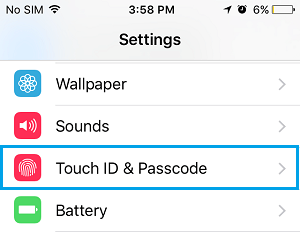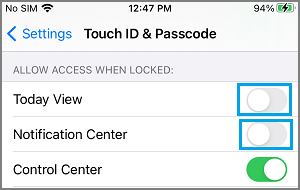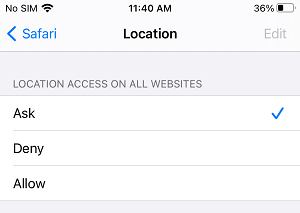It’s straightforward to alter Privateness Settings on iPhone and be sure that your delicate data is protected against undesirable Apps.
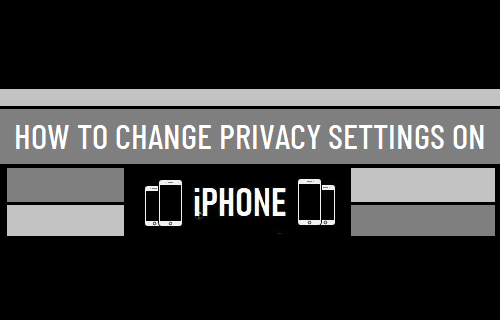
Change Privateness Settings on iPhone
Normally, all Apps on iPhone are required to hunt consumer consent or permission earlier than accessing Contacts, Images, Digital camera, Microphone, Location and different delicate data.
Nonetheless, the issue is that many customers nonetheless find yourself unknowingly offering undesirable Apps with entry to their delicate private data.
Fortunately, it’s straightforward to alter Privateness Settings on iPhone and be sure that Apps are supplied with entry to your data, solely when it’s mandatory.
1. Choose Which Apps Can Entry Your Location
Whereas Apps like Maps, Climate and Discover My iPhone have a sound purpose to entry your location data, chances are you’ll not need Fb, WhatsApp or sure different Apps to entry your Location.
Go to Settings > Privateness > Location Providers choose the App that you don’t want to entry your Location Information.
On the subsequent display, choose the By no means choice to stop this specific App from accessing your location.
You may repeat the above steps to stop different Apps from accessing your Location.
2. Choose Which Apps Can Entry Your Contacts
Most Social Media Apps attempt to get consumer permission to entry Contacts whereas they’re being put in and afterward whereas they’re getting used.
Therefore, it is sensible to periodically check out Apps accessing your Contacts and forestall undesirable Apps from accessing your Contacts.
Go to Settings > Privateness > Contacts > transfer the toggle subsequent to Undesirable Apps to OFF place.
With these steps, you have got disabled Fb Messenger from accessing your Contacts on iPhone.
3. Verify Which Apps Can See You
Whereas you might have considered trying Apps like FaceTime, Skype or Google Meet to entry the Digital camera in your iPhone, it is advisable be sure that different undesirable Apps shouldn’t have entry to the Digital camera in your iPhone.
Go to Settings > Privateness > Digital camera > transfer the toggle subsequent to undesirable Apps to OFF place.
This fashion you may be sure that solely the required Apps have entry to the Digital camera in your iPhone.
4. Verify Which Apps Can Take heed to You
Equally, it is advisable rule out the potential for undesirable Apps with the ability to take heed to you.
Go to Settings > Privateness > Microphone > disable undesirable Apps by transferring the toggle to OFF place.
5. Verify Which Apps Have Entry to Your Images
You may examine which Apps have entry to Images by going to Settings > Privateness > Images.
On the subsequent display, you will notice the listing of Apps requesting entry to Images in your iPhone.
6. Disable Lock Display screen Message Previews
If Message Previews are showing on the display of your unlocked iPhone, it is advisable bear in mind that this data can be seen by others round you.
You may stop Lock Display screen Message Previews by going to Settings > Notifications > Messages and transferring the toggle subsequent to Present Previews to OFF place.
7. Disable Lock Display screen Notifications
If extra Privateness is required, you may stop Message, Name and different Notifications from being seen by anybody round you.
Go to Settings > Contact ID & Passcode > when prompted, enter the Lock Display screen Passcode in your gadget.
On the subsequent display, scroll all the way down to Permit Entry When Locked part and transfer the toggle subsequent to Notifications Heart and Right now View to OFF place.
After this, nobody will be capable of view Notifications in your iPhone with out its Lock Display screen Passcode.
8. Defend Voicemail Messages
Just be sure you setup a powerful Password for the Voicemail in your iPhone by going to Settings > Telephone > Change Voicemail Password.
On the subsequent display, enter a powerful Password to make it tough for anybody to realize entry to your Voicemail by guessing or utilizing Brute-Power assaults.
9. Flip OFF Reside Images
In line with Apple, Reside Images report what occurs 1.5 seconds earlier than and 1.5 seconds after you’re taking the image. This exposes you to the chance of your private or personal data being recorded in these 3 seconds.
Open the Digital camera in your iPhone > choose Reside Picture Icon and faucet on the OFF choice.
As soon as Reside Images are disabled in your iPhone, you will notice the Reside Images Icon showing with a strike mark.
10. Forestall Web sites from Monitoring Your Location
The Safari browser on iPhone gives the choice to stop web sites from monitoring your location whereas looking.
Go to Settings > Safari > Location and choosing the Deny or Ask choice.
If you choose the “Ask” choice, Safari browser might be prompting you for permission, at any time when any web site desires to trace your Location.
- How one can Pace Up Sluggish iPhone and iPad
- How one can Enhance iPhone Battery Life
Me llamo Javier Chirinos y soy un apasionado de la tecnología. Desde que tengo uso de razón me aficioné a los ordenadores y los videojuegos y esa afición terminó en un trabajo.
Llevo más de 15 años publicando sobre tecnología y gadgets en Internet, especialmente en mundobytes.com
También soy experto en comunicación y marketing online y tengo conocimientos en desarrollo en WordPress.