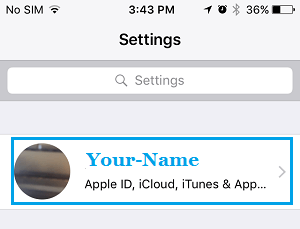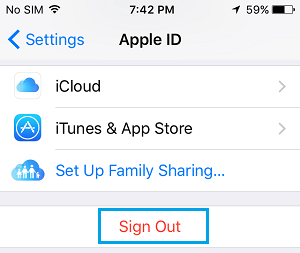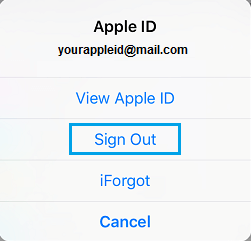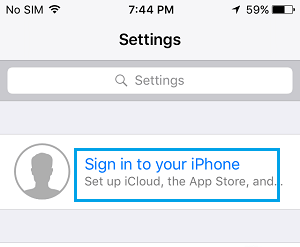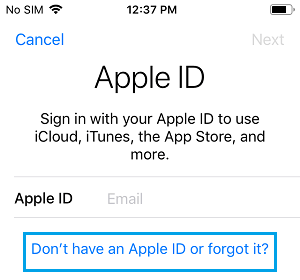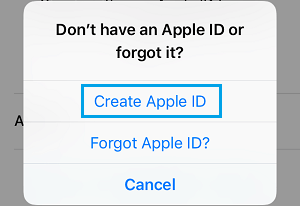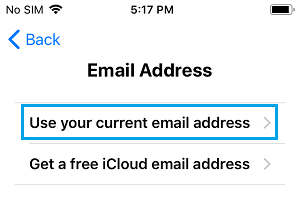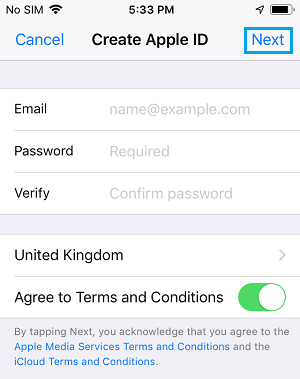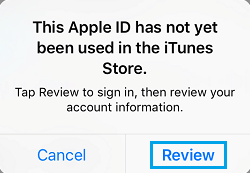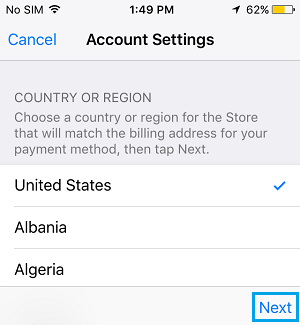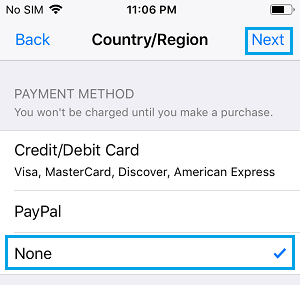One among our readers needed to know if it was in some way doable to Change App Retailer Nation with out Credit score Card. So allow us to go forward and check out the steps.
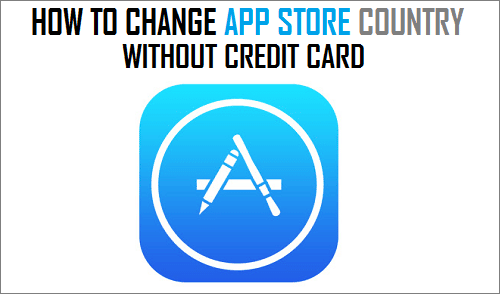
Change App Retailer Nation With out Credit score Card
Earlier it was doable to modify between App Shops by merely deciding on a distinct Nation on Apple ID Settings display.
Nonetheless, this selection is not accessible and you can be requested to enter Cost Data with a view to change to a distinct App Retailer.
Even in the event you enter your present bank card info, you might be prone to get an error message that your Credit score Card shouldn’t be legitimate for this area.
At present, the one strategy to Change App Retailer Nation or Area with out Credit score Card is to modify to a New Apple ID in your iPhone and go from there.
Change App Retailer Nation With out Credit score Card
The method of fixing App retailer nation with out having to enter your bank card particulars includes the next three steps.
- Signal Out Of Present Apple ID
- Create New Apple ID
- Register to New Apple ID
1. Signal Out of Present Apple ID
Comply with the steps beneath to sign-out of your present Apple ID on iPhone.
1. Open Settings > faucet in your Apple ID
2. On Apple ID display, scroll down and faucet on Signal Out.
3. On the pop-up, faucet on Signal Out choice to Affirm.
After signing out of Apple ID, the subsequent step is to create a New Apple ID
2. Create New Apple ID
So as to create a New Apple ID you might want to have one other Electronic mail Tackle that’s not related in any means with Apple (Present or previous Apple ID’s).
1. Go to Settings > faucet on Register to your iPhone hyperlink.
2. On the subsequent display, faucet on Don’t have an Apple ID or forgot it hyperlink.
3. On the pop-up, faucet on Create Apple ID possibility.
4. On the subsequent two screens, choose your Birthday, enter First Title, Final Title and faucet on Subsequent.
5. On the subsequent display, choose Use your present Electronic mail Tackle possibility.
6. On the subsequent display, enter your Electronic mail Tackle, eight digit password, select your New Nation, Conform to Phrases and Circumstances and faucet on Subsequent.
You’ll now get a affirmation Electronic mail from Apple. Login to your Electronic mail Account and ensure your Apple ID Electronic mail Tackle.
3. Register to New Apple ID
1. Go to Settings > faucet on Register to your iPhone hyperlink
2. Signal into your iPhone by coming into your New Apple ID and Password.
3. When you sign up, you will notice a pop-up prompting you to assessment your Apple ID because it has by no means been used within the App Retailer. Faucet on the Evaluate possibility.
4. On the subsequent display, be sure that the Nation you need is chosen and faucet on Subsequent
5. On the Phrases and Circumstances web page, faucet on Agree > on the pop-up, faucet on Agree once more to substantiate that you just do conform to Apple’s Phrases and Circumstances.
6. On the subsequent display, choose fee information as None, enter your Title, Delivery deal with, Cellphone Quantity and faucet on Subsequent.
Be aware: You’ll be able to enter your present Cellphone Quantity, however the Delivery Tackle must be an deal with from the nation that you’ve chosen.
7. You may be taken to a Congratulations web page, faucet on Completed to save lots of the adjustments.
Any longer, you may change between the 2 App Shops by simply signing out of your present Apple ID after which signing into your new Apple ID related to the App Retailer of your chosen nation.
- How one can Change Electronic mail Tackle Linked to Your Apple ID
- How one can Get well Deleted Photographs From iPhone or iPad
Me llamo Javier Chirinos y soy un apasionado de la tecnología. Desde que tengo uso de razón me aficioné a los ordenadores y los videojuegos y esa afición terminó en un trabajo.
Llevo más de 15 años publicando sobre tecnología y gadgets en Internet, especialmente en mundobytes.com
También soy experto en comunicación y marketing online y tengo conocimientos en desarrollo en WordPress.