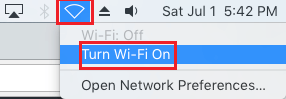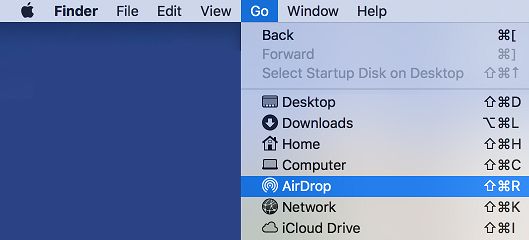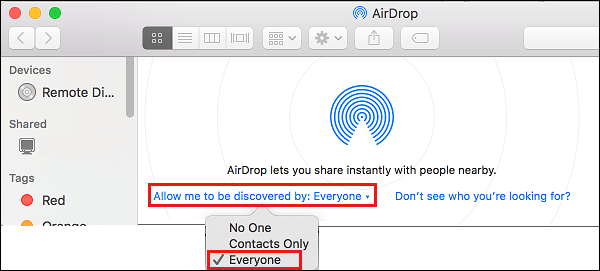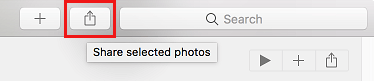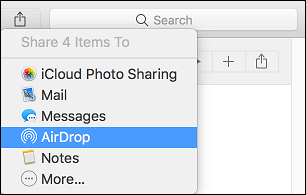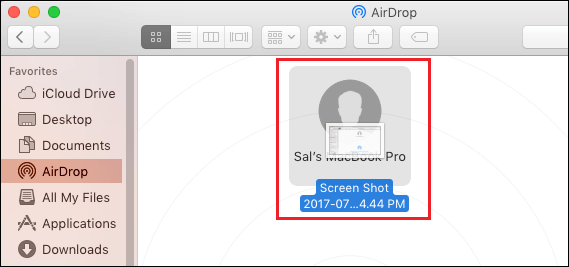When you can switch information and photographs from one Mac to a different utilizing a USB cable, a neater method is to AirDrop Information and Images from Mac to Mac. You’ll find under the steps to AirDrop from Mac to Mac.
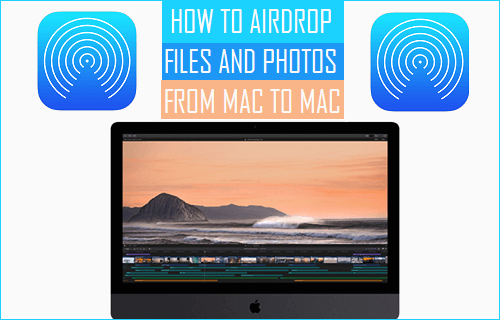
AirDrop Information and Images From Mac to Mac
The AirDrop function makes use of Bluetooth to determine close by Apple Units and WiFi Community to switch Images, Movies and Information between two Apple Units.
Therefore, you’ll want to be sure that each sending and receiving units are linked to WiFi and Bluetooth Community.
The opposite requirement is to correctly Setup the AirDrop function on each sending and receiving units.
Be aware: For AirDrop to work between two Mac’s, you want a Mac pc operating at the very least OS X Yosemite or later and each Mac computer systems have to be inside 30 toes of one another.
1. Allow WiFi & Bluetooth on Each Units
Comply with the steps under to be sure that WiFi and Bluetooth Networks are enabled and lively on each units.
1. Choose Bluetooth Icon within the prime menu-bar of your Mac and click on on Flip Bluetooth ON.
2. Subsequent, click on on the WiFi icon and click on on Flip WiFi ON.
2. Setup AirDrop on Each Units
The subsequent step is to be sure that each units are correctly setup to make use of AirDrop.
1. Click on on the Comfortable Face Finder icon situated within the dock of your Mac.
2. Choose the Go choice in top-menu bar and click on on AirDrop within the drop-down menu.
3. On the subsequent display screen, click on on Enable me to be Found by choice and choose Everybody from the drop-down.
Be aware: You can too choose Contacts Solely choice, however selecting Everybody reduces likelihood of errors.
4. Repeat above steps on the opposite machine to Setup AirDrop on the opposite Mac as nicely.
3. AirDrop Images From Mac to Mac
After the 2 units are setup for AirDrop, you possibly can observe the steps under to AirDrop Images from Mac to Mac.
1. Open the Images App in your Mac and choose photographs that you just wish to switch to the opposite machine.
2. As soon as the Images are chosen, click on on the Share icon.
3. From the drop-down menu, click on on the AirDrop choice.
4. On the subsequent pop-up, choose the opposite Mac that you just wish to AirDrop Images to.
5. Should you see a affirmation pop-up, click on on Settle for the switch choice to obtain Images by AirDrop.
4. AirDrop Information From Mac to Mac
The steps to AirDrop Information from Mac to Mac are fairly much like Airdropping Images from Mac to Mac.
1. Click on on the Finder icon > choose the Go tab and click on on AirDrop choice within the drop-down menu.
2. On the subsequent display screen, merely drag and drop the File into the circle of your machine.
3. If prompted, click on on Settle for the switch choice to obtain the File.
The transferred File can be accessible within the Downloads Folder of the opposite Mac.
- How one can Repair AirDrop Not Engaged on Mac
- AirDrop Icon Greyed Out on iPhone and Lacking on Mac
Me llamo Javier Chirinos y soy un apasionado de la tecnología. Desde que tengo uso de razón me aficioné a los ordenadores y los videojuegos y esa afición terminó en un trabajo.
Llevo más de 15 años publicando sobre tecnología y gadgets en Internet, especialmente en mundobytes.com
También soy experto en comunicación y marketing online y tengo conocimientos en desarrollo en WordPress.