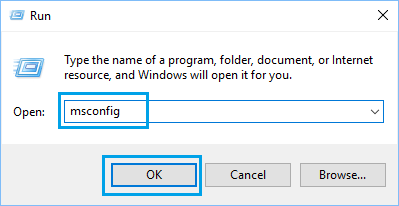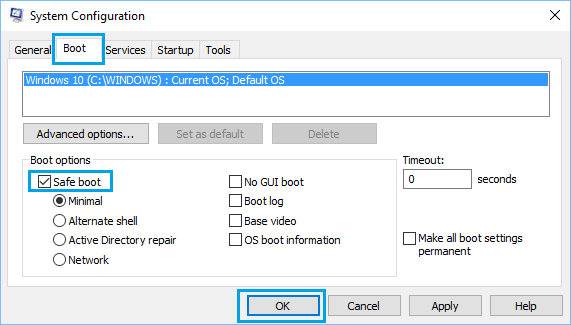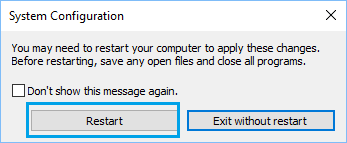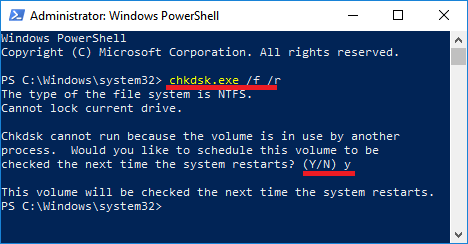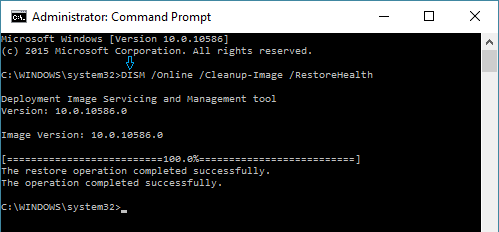If you’re unable to run SFC scan command in your pc as a consequence of Home windows Useful resource Safety May Not Carry out Requested Operation, you’ll find under the steps to troubleshoot and repair this error.
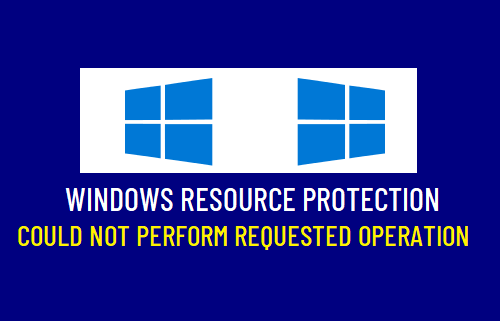
Home windows Useful resource Safety May Not Carry out Requested Operation
The SFC (System File Checker) scan is used to scan the pc for corrupted system information and it normally comes up with one of many following messages.
1. Home windows Useful resource Safety didn’t discover any integrity violations: This can be a excellent news as your pc doesn’t have any lacking or corrupted system information.
2. Home windows Useful resource Safety couldn’t carry out the requested operation: That is an error message, indicating that SFC scan couldn’t be accomplished.
If you’re getting the second message, attempt working SFC Scan in Secure Mode. If this didn’t assist, it’s best to be capable of repair the issue through the use of extra troubleshooting steps as offered under.
1. Run SFC in Secure Mode
Normally, the issue may be fastened by working SFC in Secure Mode.
1. Proper click on on the Begin button and click on on the Run.
2. Within the Run Command Window, sort msconfig and click on on OK.
3. On the following display screen, click on on the Boot tab, choose Secure Boot with Minimal possibility and click on on OK.
4. On the pop-up, click on on Restart to begin the method of Booting your Pc in Secure Mode.
5. After the pc restarts in Secure Mode, open Command Immediate as Admin and Run the SFC command.
2. Run Examine Disk Command
1. Proper-click on the Begin button and click on on Command Immediate (Admin) or PowerShell Admin.
2. On PowerShell window, sort chkdsk.exe /f /r and press the Enter key. Kind Y, and press the Enter Key, when you find yourself prompted to Schedule this quantity to be checked on subsequent restart.
3. Shut the PowerShell Window, Restart your pc and patiently await Home windows to scan the Onerous drive for errors and restore unhealthy sectors (if any).
Observe: This course of can take a really very long time (5 to 12 hours or extra).
3. Restore System Information Utilizing DISM
Observe the steps under to repair errors utilizing DISM (Deployment Picture Servicing and Administration) instrument.
1. Proper-click on the Begin button and click on on Command Immediate(admin).
2. On Command immediate window, sort DISM /On-line /Cleanup-Picture /RestoreHealth and press the Enter Key.
Observe: There must be an area after DISM, On-line and Cleanup-Picture.
3. Look forward to the DISM instrument to test your pc for errors and repair them.
Observe: The DISM course of can take anyplace from 10 to fifteen minutes or extra. The progress bar could not present up for some time and you might discover the progress caught at 20 % for a very long time.
After the DISM Command is accomplished, restart the pc and it ought to now be utterly free from File System Errors.
4. Modify Safety Descriptors
In sure circumstances, the issue is because of SFC being unable to entry the winsxs folder. This challenge may be fastened by manually modifying the safety descriptors.
1. Open Command Immediate as Admin.
2. On Command Immediate display screen, sort ICACLS C:Windowswinsxs and press the Enter Key.
3. Shut the Command immediate window and Restart your pc.
- The way to Discover If Somebody had Logged Into Your Pc
- The way to Allow Distant Desktop (RDP) in Home windows 10
Me llamo Javier Chirinos y soy un apasionado de la tecnología. Desde que tengo uso de razón me aficioné a los ordenadores y los videojuegos y esa afición terminó en un trabajo.
Llevo más de 15 años publicando sobre tecnología y gadgets en Internet, especialmente en mundobytes.com
También soy experto en comunicación y marketing online y tengo conocimientos en desarrollo en WordPress.