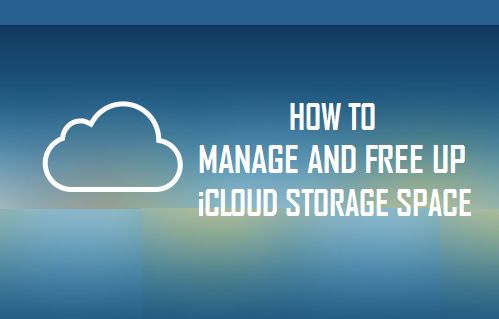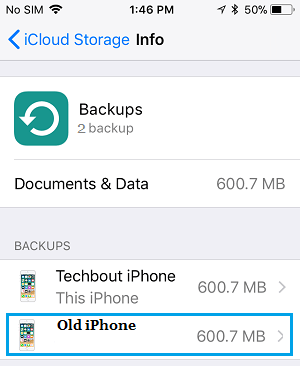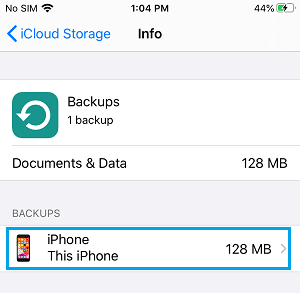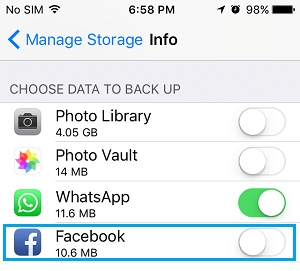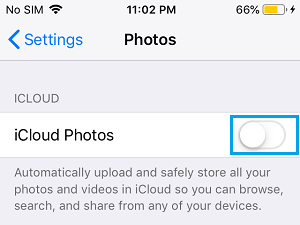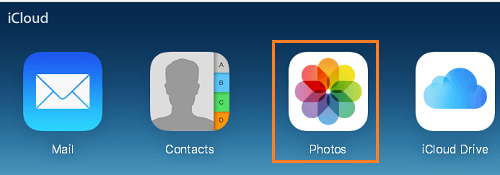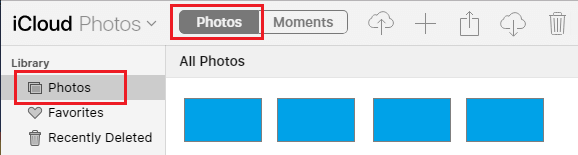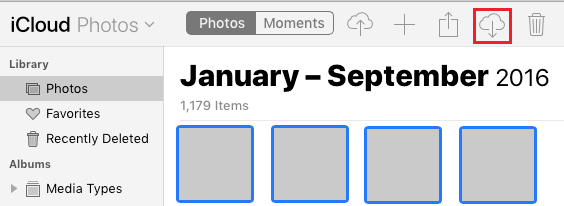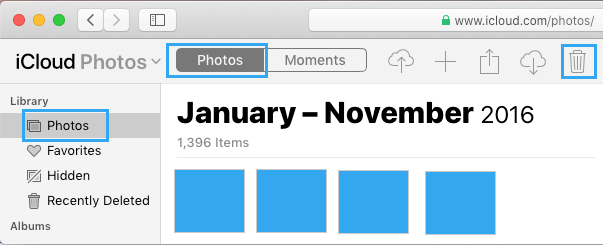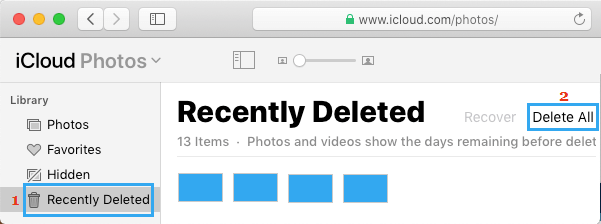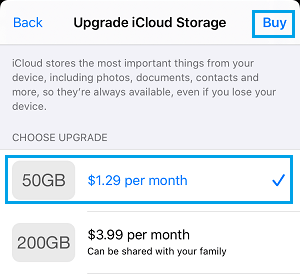It’s time to Liberate iCloud Storage House, in case your iPhone shouldn’t be backing as much as iCloud or arising with “Not Sufficient iCloud Storage” pop.
Free iCloud Storage House
Apple offers its gadget customers with 5 GB Free iCloud Storage House, which permits iPhone customers to get began with with Automated iCloud backups, iCloud Images and different iCloud associated providers.
Nonetheless, the restricted iCloud cupboard space as out there in a Free iCloud Account can get rapidly crammed up with iPhone Backups, Images and App associated information.
When this occurs, iPhone gained’t have the ability to backup its information to iCloud and you might discover your gadget arising with “Not Sufficient iCloud Storage” pop-ups.
To repair this situation, you possibly can both purchase extra iCloud Storage House or make efforts to Liberate iCloud cupboard space by following the steps as supplied under.
1. Delete iCloud Backups
In case you have been switching iPhones, there may be backups of your earlier gadgets taking on cupboard space in your iCloud Account.
Open Settings > faucet in your Apple ID Title > iCloud > Handle Storage > Backup > On the following display, choose the iPhone Backup that you just wish to delete.
On the following display, scroll down and faucet on Delete Backup possibility. On the Affirmation pop-up, faucet on Flip off & Delete to verify.
It will take away the Backup of your previous iPhone from iCloud and likewise Flip OFF future iCloud Backups for that gadget.
2. Delete Undesirable App Information
You’ll be able to anticipate to Free Up some iCloud Storage House by eradicating Information saved by undesirable Apps in your iCloud Account.
Open Settings > faucet in your Apple ID Title > iCloud > Handle Storage > Backups > faucet in your iPhone situated below ‘Backups’ part.
On the following display, disable Apps that you don’t want backing up information to iCloud by transferring the toggle subsequent to the Apps to OFF place.
On the Affirmation pop-up, faucet on Flip Off & Delete.
It will delete all of the App Information saved by the App on iCloud Saved and likewise stop these Apps from storing information on iCloud.
3. Flip OFF iCloud Images
Enabling iCloud Images ensures {that a} copy of all of your Images is saved to iCloud. Nonetheless, this could rapidly replenish the cupboard space out there in your iCloud Account.
Open Settings > faucet in your Apple ID > iCloud > Images > disable iCloud Images by transferring the toggle to OFF place.
On the conformation pop-up, choose Take away from iPhone.
As talked about above, these steps will solely stop your gadget from importing New Images to iCloud. It doesn’t Delete Images which have been already uploaded to iCloud.
4. Delete iCloud Images
If you’re nonetheless affected by lack of iCloud Storage, you possibly can obtain All Images from iCloud to Mac or Home windows laptop and delete All Images out of your iCloud Account.
1. Go to icloud.com in your laptop and login to your iCloud Account > As soon as you’re in iCloud, click on on the Images tab.
2. In Images App, click on on the Images tab to change to Images View.
3. Subsequent, press Command + A keys to pick All Images and click on on the Obtain icon to start out downloading All Images from iCloud to your Mac.
Observe: If you’re on Home windows PC, press CTRL + A to pick All Images and click on on the Obtain Icon to obtain Images to your Home windows PC.
4. After Images are downloaded, click on on the Trash Can icon to Delete the chosen iCloud Images.
The deleted Images will nonetheless be out there in your iCloud Account for a interval of 30 days, after which they are going to be routinely deleted.
If you wish to instantly Free Up iCloud Storage, you’ll have to take away Deleted Images from Not too long ago Deleted Folder.
5. Click on on Not too long ago Deleted tab within the Left pane. Within the right-pane, click on on Delete All choice to completely Delete All Images out of your iCloud Account.
5. Get Extra iCloud Storage
Should you like storing images on iCloud, you possibly can contemplate the choice of shopping for extra cupboard space to fulfill your Cloud Storage necessities.
Go to Settings > Apple ID > iCloud > Handle Storage > Change Storage Plan > On the following display, choose the Storage Plan that you just wish to go for and faucet on the Purchase possibility.
As you might agree, iCloud Storage shouldn’t be that costly and can be utilized to backup your Images on Apple’s Cloud Storage providers.
- Use iCloud Picture Sharing On iPhone and iPad
- Disable iCloud Images and Picture Stream With out Dropping Images
Me llamo Javier Chirinos y soy un apasionado de la tecnología. Desde que tengo uso de razón me aficioné a los ordenadores y los videojuegos y esa afición terminó en un trabajo.
Llevo más de 15 años publicando sobre tecnología y gadgets en Internet, especialmente en mundobytes.com
También soy experto en comunicación y marketing online y tengo conocimientos en desarrollo en WordPress.