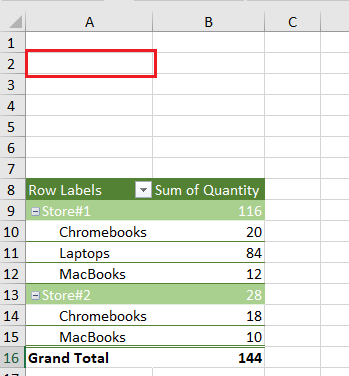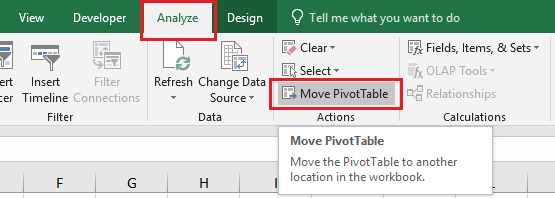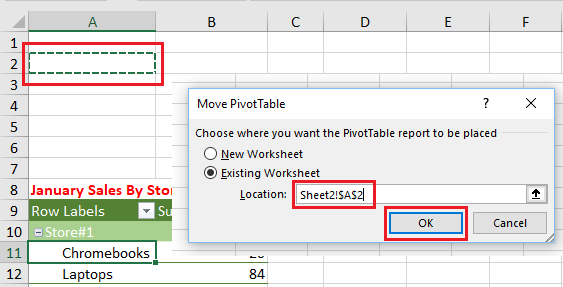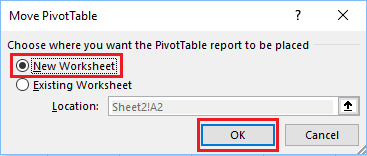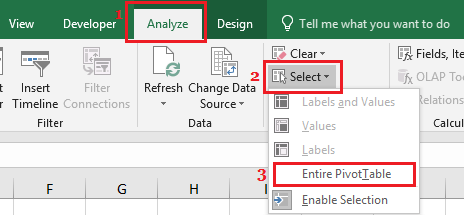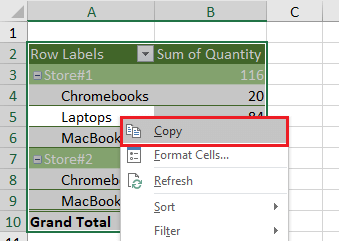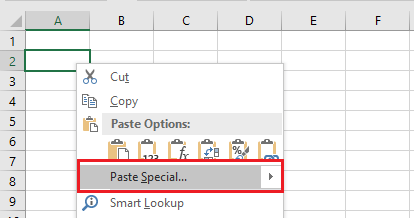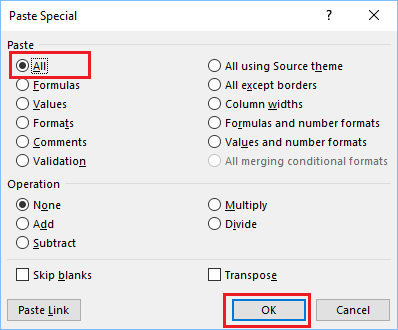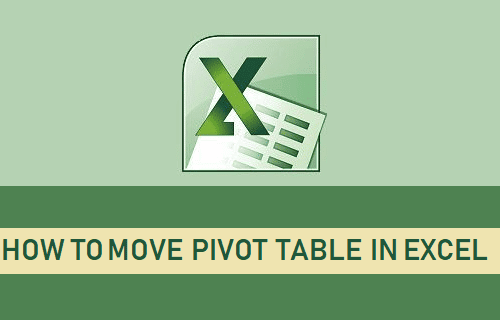
Después de crear una tabla dinámica, puede que te encuentres con que no está en el lugar exacto donde quieres transferirla a otra hoja de cálculo. A continuación encontrarás los pasos para maniobrar una Tabla Dinámica en Excel.
Transferir una tabla dinámica a Excel
Como puedes ver en la siguiente imagen, la tabla dinámica comienza en la fila 8 (celda A8) con filas vacías innecesarias en la parte superior. Este problema puede solucionarse simplemente moviendo la tabla dinámica a la celda A2.
También es posible que tengas que transferir la tabla dinámica a una nueva hoja de trabajo del mismo libro o a una nueva hoja de trabajo de otro libro.
Todas estas tareas pueden realizarse simplemente utilizando el comando Transferir tabla dinámica disponible en Microsoft Excel.
1. Transfiere una tabla dinámica a una hoja de cálculo comparable
Sigue los pasos que se indican a continuación para mover la mesa pivotante a otro espacio de la misma hoja de cálculo
1.1. Haz clic en cualquier parte del Plato giratorio.
1.2. A continuación, haz clic en el botón Analiza situado en la barra de menú principal y haz clic en Tabla pivotante de transferencia posibilidad.
1.3. En el cuadro de diálogo Transferir tabla dinámica, haz clic en el botón Ubicación luego haz clic en el botón Nueva ubicación el lugar al que quieres desplazar la plataforma giratoria y pulsa OK.
En el ejemplo anterior, hemos hecho clic en la celda A2 para mover la tabla dinámica a ese lugar.
2. Transfiere la tabla dinámica a una hoja de cálculo nueva o diferente
La mayoría de las veces, tendrás que transferir el Escritorio Pivotante a una nueva hoja de cálculo. De esta manera, la Oficina Pivotante probablemente se alojará en su propia hoja de cálculo separada.
2.1. Haz clic en cualquier parte del Plato giratorio.
2.2. A continuación, haz clic en el botón Analiza situado en la barra de menú principal, y luego haz clic en Descargar la tabla dinámica posibilidad.
Observa: La posibilidad de transferir la tabla pivotante también se encuentra en la pestaña Elección de la tabla pivotante.
2.3. En el cuadro de diálogo Transferir tabla dinámica, haz clic en Nueva hoja de trabajo posibilidad y clic OK.
Excel abrirá robóticamente una nueva hoja de cálculo y la tabla dinámica probablemente se moverá a la nueva hoja de cálculo.
3. Mover la tabla dinámica a otro libro de trabajo
En realidad, no hay ninguna posibilidad en Excel de mover la tabla dinámica a otro libro. Sin embargo, es posible repetir la tabla dinámica y pegarla en otro libro.
3.1. Haz clic en cualquier parte del Oficina Pivotante.
3.2. A continuación, haz clic en el botón Analiza situada en la barra de menú principal > haz clic en Elige y luego haz clic en Tabla dinámica whole en el menú desplegable.
Observa : Es muy possible que descubras la posibilidad de descargar PivotTable a continuación Selección de tablas dinámicas Ficha.
3.3. Una vez seleccionado el Escritorio Pivotante, haz clic con el botón derecho del ratón sobre él y haz clic en la opción Copia posibilidad.
3.4. Ahora, navega hacia la dirección opuesta Libro de trabajo > Haz clic con el botón derecho del ratón en la celda en la que quieres que se inicie el Escritorio Pivotante y, a continuación, haz clic en Pegar en privado en el menú que aparece.
3.5. En la pantalla de Pegar específico, asegúrate de que está seleccionado «Todo» y haz clic en OK.
Verás al instante que el Escritorio dinámico se pega en el Nuevo Libro de Trabajo. El Escritorio Pivotante pegado debería conservar la mayor parte de su formato y es posible que sólo tengas que ajustar la anchura de las columnas.
- Formas sencillas de cambiar la variación de potencia y conocimiento de la tabla dinámica
- Formas sencillas de añadir o eliminar subtotales en el escritorio dinámico
Me llamo Javier Chirinos y soy un apasionado de la tecnología. Desde que tengo uso de razón me aficioné a los ordenadores y los videojuegos y esa afición terminó en un trabajo.
Llevo más de 15 años publicando sobre tecnología y gadgets en Internet, especialmente en mundobytes.com
También soy experto en comunicación y marketing online y tengo conocimientos en desarrollo en WordPress.