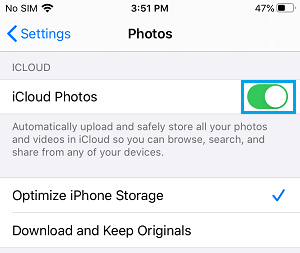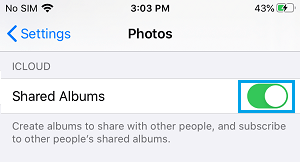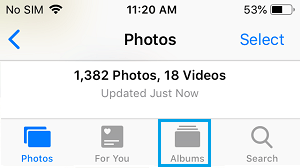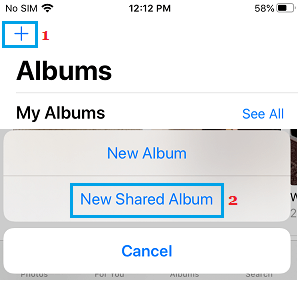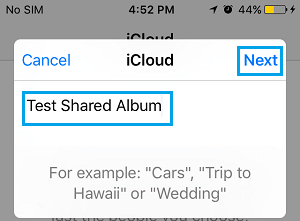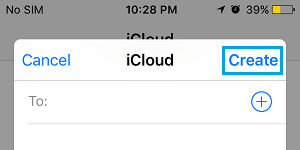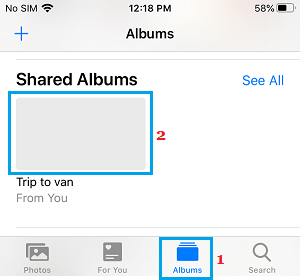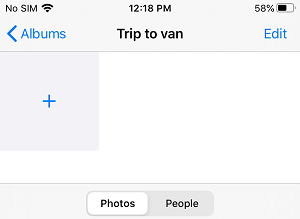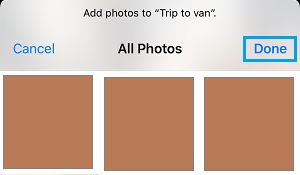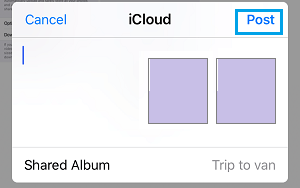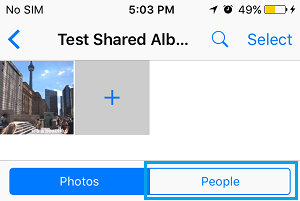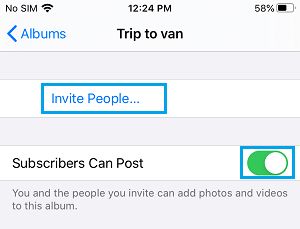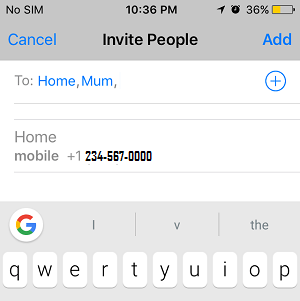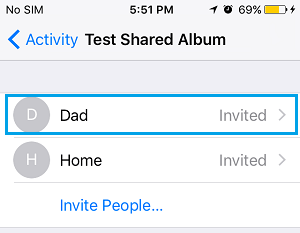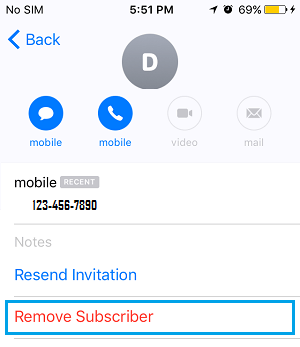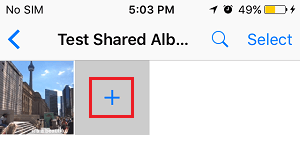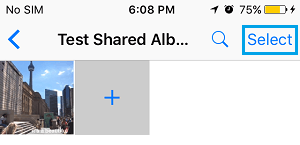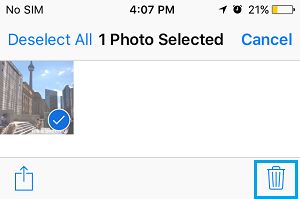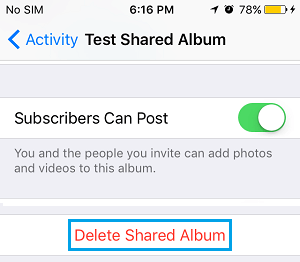The Shared Albums function in iCloud Photographs permits to create Shared Photograph Albums that you would be able to share with others. You will discover under the steps to Share iCloud Photographs with others.
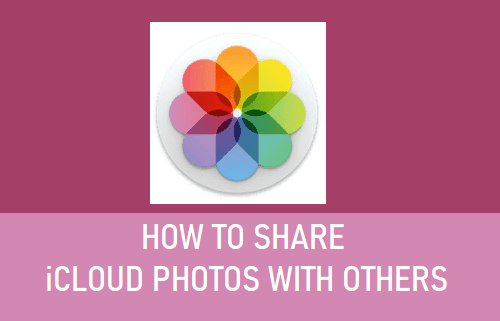
Share iCloud Photographs with Others
To be able to Share iCloud Photographs with others, step one is to allow Shared Albums function in iCloud Photographs on iPhone.
As soon as that’s finished, the following step is to Create a Shared Album on iCloud utilizing the Photographs App as out there in your iPhone or iPad.
After creating Shared Album, you’ll be able to add Photographs & Movies that you just wish to share with others and invite buddies and kin to view Photographs in your Shared Album.
The Shared Album in iCloud supplies the choice to regulate whether or not or not you need others to have the ability to Add Photographs to your Shared Album and touch upon Photographs.
1. Allow Shared Albums in iCloud
As talked about above, step one is to Allow Shared Albums in iCloud Photographs on iPhone or iPad.
Go to Settings > Photographs > On the following display screen, be certain that iCloud Photographs is enabled.
Scroll down on the identical display screen and allow Shared Albums by shifting the slider to ON place.
2. Create Shared Album on iCloud
The following step is to create a Shared Album on iCloud utilizing the Photographs App as out there in your iPhone.
Open the Photographs App in your iPhone and faucet on Albums tab in backside menu.
On the Albums display screen, faucet on + Plus icon and choose New Shared Album possibility.
On the following display screen, sort a Title in your Shared Album and faucet on Subsequent.
Faucet on Create to create Shared Album in your iCloud Account.
With above steps, you’ve got efficiently created a Shared Album in iCloud Photographs.
3. Find out how to Add Photographs to Shared Album on iCloud
After creating Shared Album, you can begin including Photographs & Movies that you just wish to share with others to Shared Album.
Open Photographs App > faucet on Albums tab in bottom-menu > scroll down and faucet in your Shared Album.
As soon as you might be within the Shared Album, faucet on the + Plus icon.
On the following display screen, choose Photographs that you just wish to Share with others and faucet on Performed.
On the following display screen, faucet on Submit to Add the chosen Photographs to the Shared Album.
4. Invite Individuals to iCloud Shared Album
After including Photographs to the Shared Album, you’ll be able to observe the steps under to ask folks to your Shared Album on iCloud.
Open Photographs app > faucet on Albums tab > scroll down and faucet in your Shared Album.
As soon as you might be in Shared Album, faucet on the Individuals tab in backside menu.
On the following display screen, faucet on Invite Individuals… Hyperlink.
Be aware: You possibly can allow Subscribers Can Submit possibility, if wish to enable others to publish Photographs and Movies in your Shared Album.
On the following display screen, add folks that you just wish to invite to Shared Album by typing their Names or by tapping on the + Plus icon and deciding on Contacts out of your Contacts Record on iPhone.
5. Take away Individuals from Shared Album
At any time, you’ll be able to stop anybody from accessing Photographs in your Shared Album by eradicating them from Shared Album.
Open Photographs App > faucet on Albums tab > scroll down and faucet in your Shared Album.
On the following display screen, faucet on Individuals tab situated in backside menu.
On the following display screen, choose the Contact Title that you just wish to take away from Shared Album.
On the following display screen, faucet on Take away Subscriber hyperlink to take away this explicit Contact out of your Shared Album.
On the affirmation pop-up, faucet on Take away to verify.
6. Add Extra Photographs to Shared Album on iCloud
You possibly can add extra Photographs to your Shared Album at any time by following the steps under.
Open Photographs App > faucet on Albums tab > scroll down and faucet in your Shared Album.
As soon as you might be in Shared Album, faucet on the Plus button. This can take you to your Photographs Album.
On the following display screen, choose Photographs that you just wish to add to your Shared Album and faucet on Performed.
7. Delete Photographs from Shared Album
Equally, you’ll be able to take away or delete Photographs out of your Shared Album at any time by following the steps under.
Open Photographs App > faucet on Albums tab > scroll down and faucet in your Shared Album.
As soon as you might be within the Shared Album, faucet on the Choose possibility situated on the top-right nook of your display screen.
On the following display screen, choose Photographs that you just wish to delete and faucet on the Trash can icon situated at bottom-right nook.
4. On the affirmation pop-up, faucet on Delete to verify.
8. Delete Shared Album on iCloud
After the Shared Album has served its objective, you’ll be able to delete the Shared Album at any time.
Open the Photographs App > faucet on Albums tab in backside menu > scroll down and faucet in your Shared Album.
In Shared Album, faucet on the Individuals tab situated in backside menu.
On the following display screen, scroll all the way down to backside and faucet on Delete Shared Album.
On the affirmation pop-up, faucet on Delete to verify.
- Find out how to Obtain All Photographs From iCloud to PC
- Find out how to Obtain All Photographs From iCloud to Mac
Me llamo Javier Chirinos y soy un apasionado de la tecnología. Desde que tengo uso de razón me aficioné a los ordenadores y los videojuegos y esa afición terminó en un trabajo.
Llevo más de 15 años publicando sobre tecnología y gadgets en Internet, especialmente en mundobytes.com
También soy experto en comunicación y marketing online y tengo conocimientos en desarrollo en WordPress.