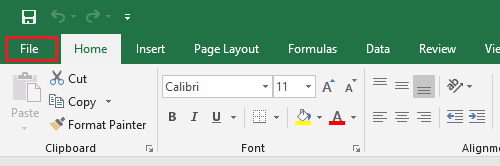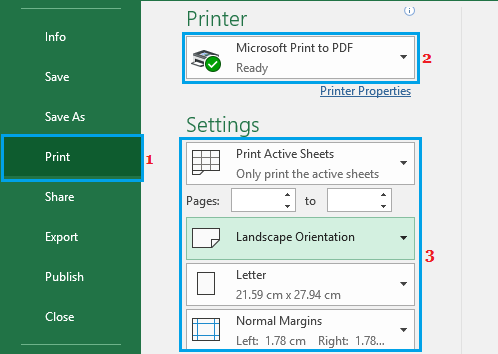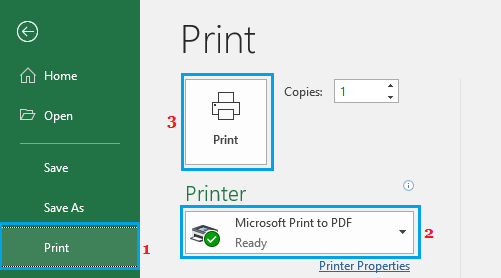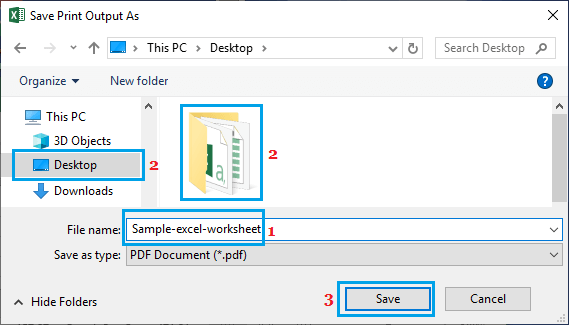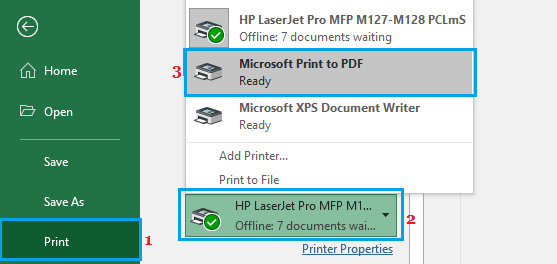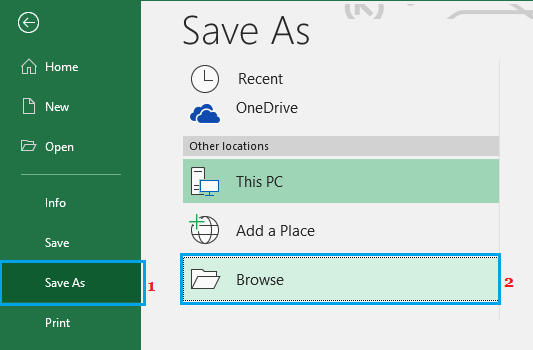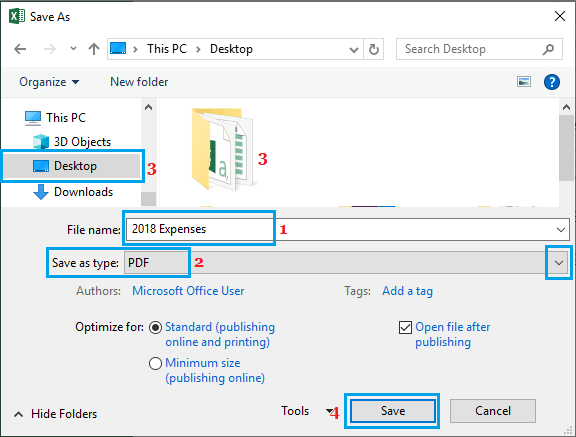You’ll be able to convert any Excel File or Spreadsheet to PDF Format utilizing “Save As PDF” or “Print to PDF” options as out there in Microsoft Excel. You will see that under the steps to Print to PDF or Save As PDF in Microsoft Excel.
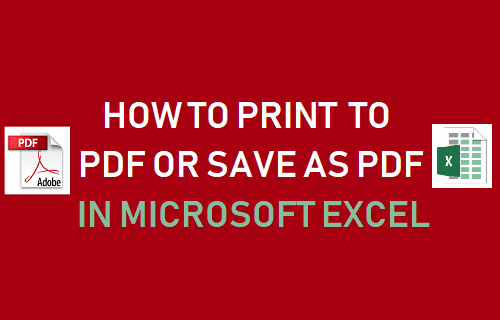
Print to PDF and Save As PDF in Microsoft Excel
With Home windows 10 that includes in-built help for PDF (Printable Doc Format), saving or printing any Excel Spreadsheet to PDF format is simple.
Whereas each “Print to PDF” and “Save As PDF” principally convert an Excel File to PDF format, the top product produced by the 2 strategies are completely different.
If you use Print to PDF in Microsoft Excel, the ensuing PDF File might be stripped of all its Metadata (Hyperlinks, Writer information, Bookmarks, and many others.) and it’ll solely comprise data as out there on a printed File.
Compared, while you use Save As PDF in Microsoft Excel, the ensuing PDF File will comprise all of the Metadata and nearly the identical data as out there within the unique doc.
Find out how to Print to PDF in Microsoft Excel
Comply with the steps under to make use of Print to PDF in Microsoft Excel.
1. Open the Excel File that you just wish to Print to PDF.
2. As soon as the File is open, click on on the File tab positioned within the high menu bar to open the File menu.
3. Within the drop-down File menu, click on on the Print choice within the left pane. Within the right-pane, make it possible for PDF Printer (Microsoft Print to PDF) is out there and alter web page dimension, orientation and margins as required.
Be aware: If Microsoft Print to PDF isn’t out there, you’ll have to make the PDF Printer prepared utilizing steps as offered within the subsequent part.
4. As soon as you might be pleased with the print settings, scroll up a bit and click on on the Print field.
5. On the following display, kind a Title on your file > select the Location the place you wish to save the ensuing PDF file and click on on the Save button.
Be aware: Be sure “Save as kind” is about to .pdf earlier than clicking on the Save button.
As soon as the PDF Print File is saved, it is possible for you to to ship the File for printing or share it electronically with anybody.
As talked about above, the PDF File produced by utilizing Print to PDF characteristic in Microsoft Excel is not going to comprise Hyperlinks and different Metadata related to the unique Excel File.
What to Do if Microsoft Print to PDF is Not Out there
Should you had beforehand printed to an precise printer, Microsoft PDF Printer will not be out there when to attempt to Print to PDF in Microsoft Excel.
In such a case, you’ll have to make Microsoft PDF Printer out there and prepared, earlier than with the ability to Print to PDF.
If “Microsoft Print to PDF” isn’t out there, click on on the present out there printer and select Microsoft Print to PDF within the menu that seems.
After this, it is possible for you to to Print to PDF any Microsoft Excel File by clicking on the Print field as proven in step 3 above.
Save As PDF in Microsoft Excel
One other means of changing Microsoft Excel File or Spreadsheet in to PDF format is to make use of “Save As PDF” characteristic, as out there in Microsoft Excel.
As talked about above, the ensuing saved PDF File will comprise nearly all the data as out there within the unique doc.
1. Open the Excel File that you just wish to Print to PDF.
2. As soon as the File is open, click on on the File tab positioned within the high menu bar.
3. From the drop-down menu, click on on Save As choice within the left pane. Within the right-pane, click on on Browse.
4. On the following display, kind the Title on your PDF File > choose Location for the PDF file and click on on Save.
This may save the Microsoft Excel File as a PDF File which you could print or share with anybody.
Whether or not you utilize Save as PDF or Print to PDF, the ensuing file will retain its Fonts, Formatting and Pagination throughout all units and platforms.
- Find out how to Allow Ship to Mail Recipient Choice in Excel and Phrase
- Find out how to Bypass Begin Display in Microsoft Phrase and Excel
Me llamo Javier Chirinos y soy un apasionado de la tecnología. Desde que tengo uso de razón me aficioné a los ordenadores y los videojuegos y esa afición terminó en un trabajo.
Llevo más de 15 años publicando sobre tecnología y gadgets en Internet, especialmente en mundobytes.com
También soy experto en comunicación y marketing online y tengo conocimientos en desarrollo en WordPress.