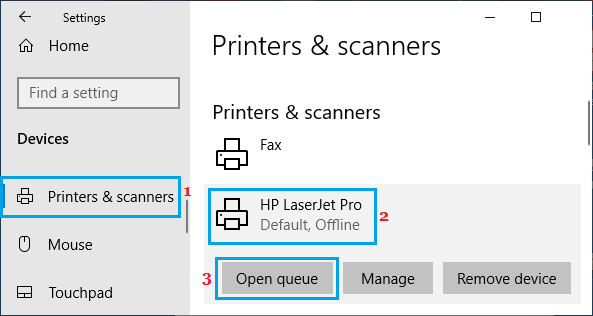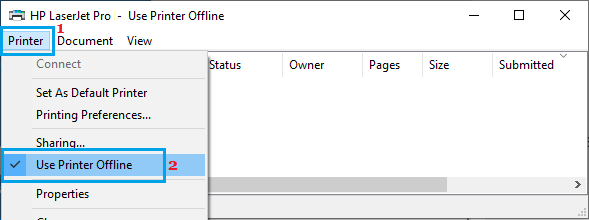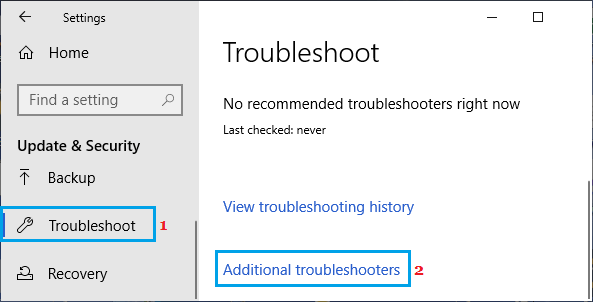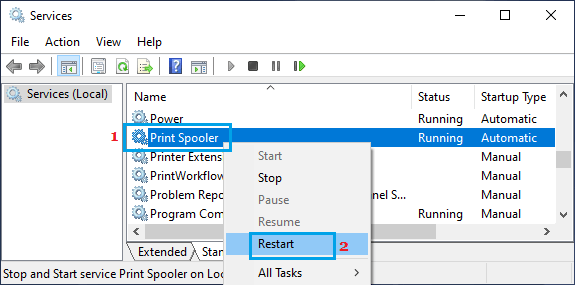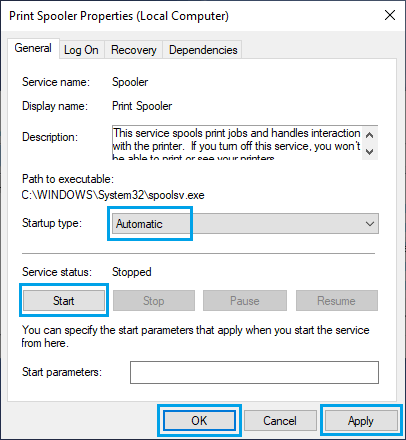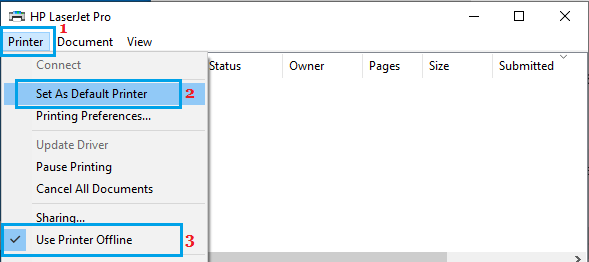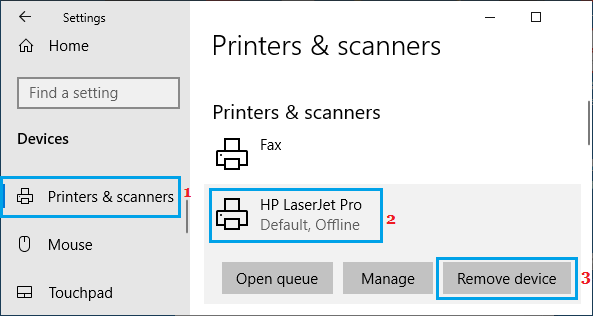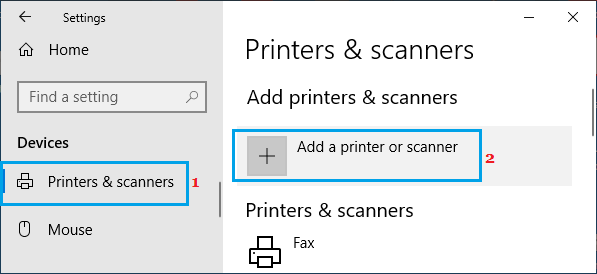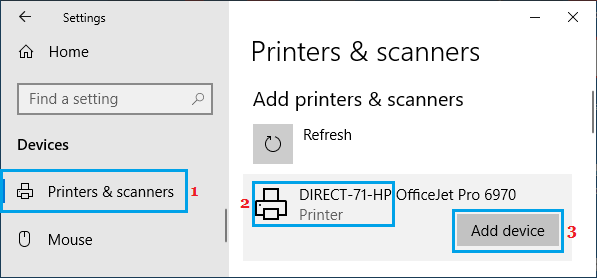In case you are unable to print as a result of Printer being Offline, you could find under the steps to Make Printer On-line in Home windows 11/10.
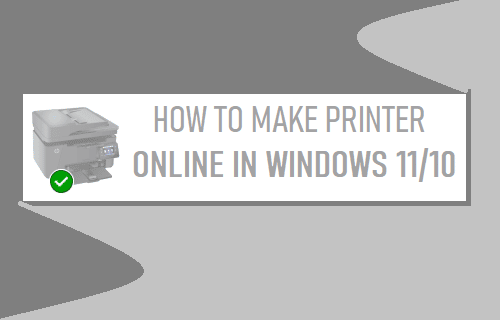
Make Printer On-line in Home windows 11
If in case you have despatched a number of recordsdata to the Printer, however can not hear them being printed, it’s seemingly that the Printer has misplaced reference to the pc and turn out to be offline.
The rationale for Printer being offline could possibly be as a result of unfastened cable connections, printer driver being outdated or corrupted and printer switching to offline mode.
You could find under quite a few strategies to make the printer on-line in Home windows 11/10.
1. Disable Offline Mode
Go to Settings > Units > choose Printers & Scanners within the left-pane. Within the right-pane, choose the Printer that you simply wish to make on-line and click on on Open Queue choice.
On th subsequent display, swap to Printer tab and uncheck Use Printer Offline choice.
2. Restart Printer & Laptop
Restarting the printer and pc may help in fixing minor software program glitches and connectivity errors.
1. Energy OFF the Printer > Watch for 60 seconds and Restart the printer.
2. Restart your pc and attempt to print a check web page.
3. Run Printer Troubleshooter
The built-in Troubleshooter in Home windows 11/10 could be trusted to search out and repair Printing issues in your pc.
Go to Settings > Replace & Safety > choose Troubleshoot within the left-pane. Within the right-pane, scroll down and faucet on Extra Troubleshooters.
On the following display, choose the affected Printer and click on on Run the Troubleshooter button.
Observe the onscreen directions because the Troubleshooter tries to search out and repair printing issues in your pc.
4. Restart Print Spooler Service
Proper-click on the Begin button and click on on Run. Within the Run command window, sort providers.msc and click on on OK.
On the Providers display, right-click on Print Spooler and click on on the Restart choice.
Additionally, guarantee that Print Spooler service is ready to Begin Robotically. If it’s not, double-click on the Print Spooler entry. On the following display, change the startup sort to Computerized.
Click on on Apply and OK to avoid wasting this variation to the Print Spooler service in your pc. After this, restart the pc and you must be capable to Print.
5. Clear The Print Queue
Generally, the issue is because of a doc being caught within the print queue.
Go to Settings > Units > choose Printers & Scanners within the left pane. Within the right-pane, choose your Printer and click on on Open Queue choice.
On the following display, right-click on the Caught Doc (if any) and choose the Cancel choice within the right-click menu.
As soon as the caught doc is cleared, you must discover the printer on-line and able to dealing with print instructions from the pc.
5. Set As Default Printer
Should you often use the identical printer, making it because the Default Printer may help in avoiding printing issues in future.
Go to Settings > Units > Click on on Printers & Scanners within the left pane. Within the right-pane, choose your Printer and click on on Open Queue choice.
On the following display, choose the Printer tab and click on on Set As Default Printer choice.
6. Take away and Reinstall Printer
If above strategies didn’t assist, take away the Printer and Reinstall it again in your pc.
Go to Settings > Units > click on on Printers & Scanners within the left-pane. Within the right-pane, choose your Printer and click on on Take away System button.
Go to Settings > Units > choose Printers & Scanners within the left-pane. Within the right-pane, click on on Add a printer or scanner choice.
As soon as the Printer is found by the pc, choose the Printer and click on on Add machine button.
Now, you must discover the printer being on-line and you must be capable to printer, with out encountering “Printer is Offline” error message.
- Find out how to Discover Printer IP Deal with in Home windows 10
- Find out how to Repair Printer is Offline Error On Mac
Me llamo Javier Chirinos y soy un apasionado de la tecnología. Desde que tengo uso de razón me aficioné a los ordenadores y los videojuegos y esa afición terminó en un trabajo.
Llevo más de 15 años publicando sobre tecnología y gadgets en Internet, especialmente en mundobytes.com
También soy experto en comunicación y marketing online y tengo conocimientos en desarrollo en WordPress.