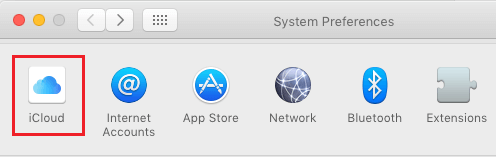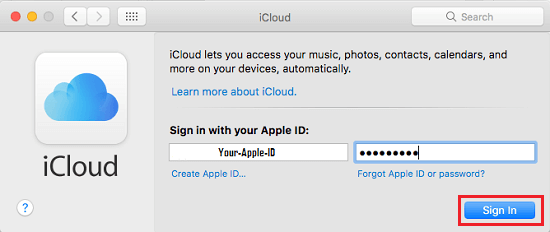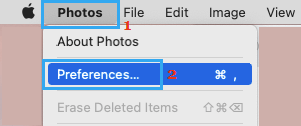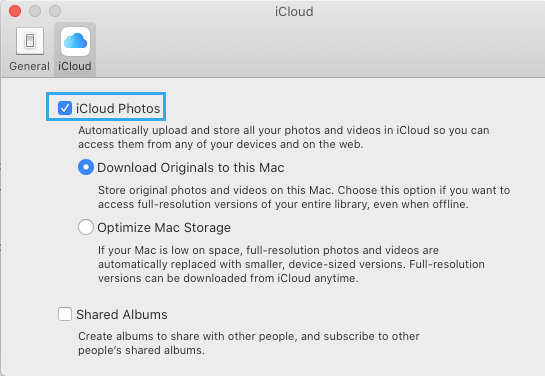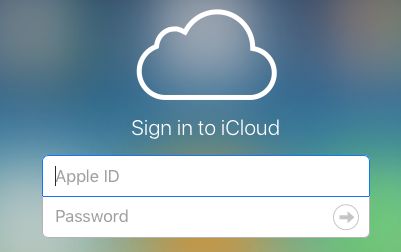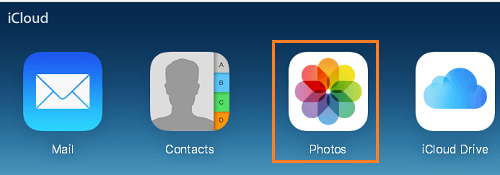Enabling iCloud Pictures on Mac means that you can robotically add all of your Pictures and Movies out of your pc to iCloud. You’ll find under the steps to Allow and Use iCloud Pictures on Mac.
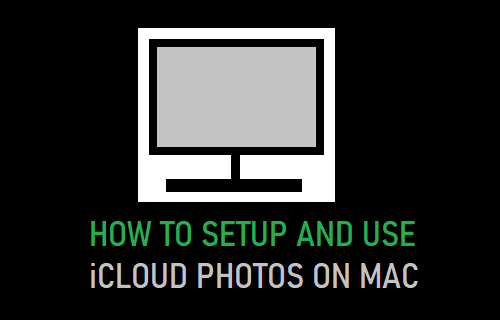
Allow and Use iCloud Pictures On Mac
Apple begins all its gadget customers with 5 GB Free space for storing on iCloud and gives the choice to purchase extra space for storing in iCloud at very inexpensive charges.
For as little as $0.99/month you should buy 50 GB space for storing on iCloud and begin storing all of your photographs & Movies on iCloud.
The clear benefit of enabling iCloud Pictures on Mac is that it robotically makes a backup of all of your Pictures on iCloud and makes them accessible in your different units (iPhone, iPad, Mac and PC), from anyplace within the World.
Additionally, everytime you Add New Pictures, Edit or Delete Pictures, the adjustments get synced throughout all of your Apple Gadgets, sharing the identical Apple ID.
1. Allow iCloud Pictures on Mac
With a view to Allow iCloud Pictures on Mac, step one is to sign up to your iCloud Account.
Click on on Apple Brand in top-menu bar and choose System Preferences… possibility within the drop-down menu.
On System Preferences display, click on on the iCloud icon.
On the subsequent display, enter your Apple ID and password to login to iCloud.
As soon as you’re signed in, open Pictures app in your Mac > click on on Pictures tab in top-menu bar and choose Preferences… within the drop-down menu.
On the subsequent display, swap to iCloud tab and choose iCloud Pictures possibility.
On the identical display, you may choose whether or not you need to preserve unique photographs on Mac in full decision or retailer them in storage optimized format.
Obtain Originals to this Mac: The unique Pictures and Movies on Mac will probably be saved in full decision. Full decision Pictures will even be accessible on iCloud Pictures.
Optimize Mac Storage: In case of low space for storing, the unique Pictures on Mac will probably be changed with low decision pictures.
Full decision Pictures will probably be accessible on iCloud and they are often downloaded to your Mac at any time.
Shared Albums: Checking this feature means that you can create a Shared Album on iCloud to share Pictures and Movies with your loved ones and pals.
2. Find out how to Use iCloud Pictures on Mac
As soon as iCloud Pictures possibility is enabled, any Picture or Video that you just take in your MacBook will probably be robotically uploaded to iCloud and Synced throughout all of your units.
Pictures uploaded to iCloud Pictures from different units will even be downloaded to your Mac, both in Full decision or optimized format (relying on the setting).
Entry iCloud Pictures on Different Gadgets
All that’s required to entry Pictures uploaded to iCloud Pictures on different units (iPhone or iPad) is to be sure that iCloud Pictures is enabled on these units.
So long as different units are utilizing the identical Apple ID, it is possible for you to to entry iCloud Pictures on all of your units.
Entry iCloud Pictures on Home windows Laptop
You may entry iCloud Pictures on Home windows Laptop or on Android Cellphone or Desk by going to icloud.com.
Open the net browser in your pc > go to icloud.com and Signal-in to iCloud through the use of your Apple ID and Password.
On the subsequent display, click on on the Pictures Icon to entry iCloud Pictures.
As soon as you’re in iCloud Pictures, you may view or obtain iCloud Pictures to your pc.
- Find out how to Allow iCloud Pictures on iPhone and iPad
- Find out how to Allow iCloud Backup on iPhone or iPad
Me llamo Javier Chirinos y soy un apasionado de la tecnología. Desde que tengo uso de razón me aficioné a los ordenadores y los videojuegos y esa afición terminó en un trabajo.
Llevo más de 15 años publicando sobre tecnología y gadgets en Internet, especialmente en mundobytes.com
También soy experto en comunicación y marketing online y tengo conocimientos en desarrollo en WordPress.