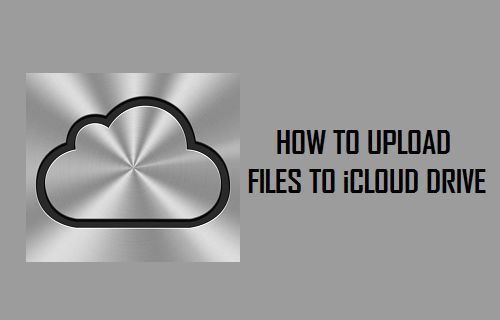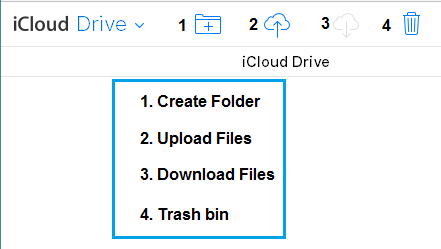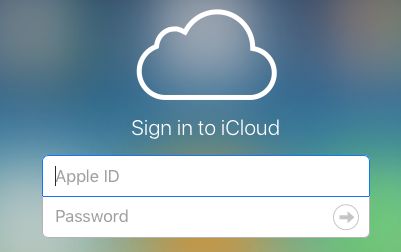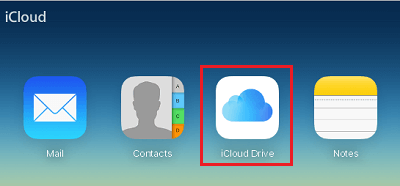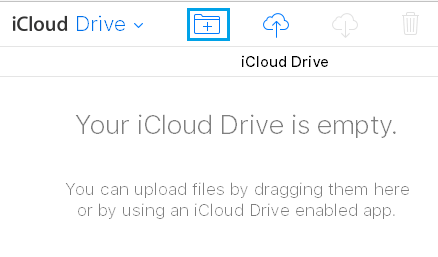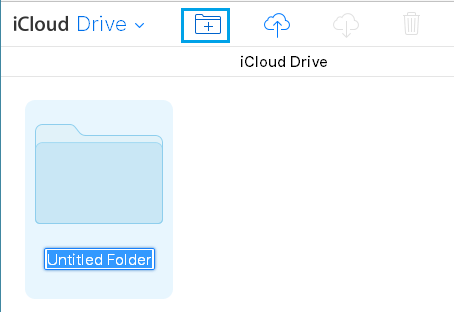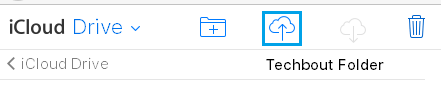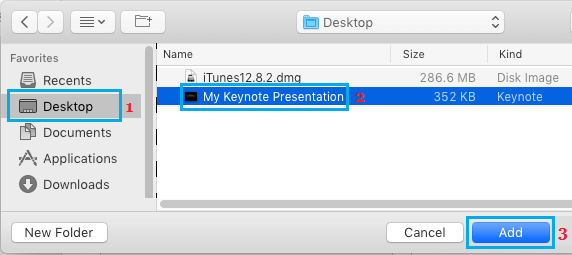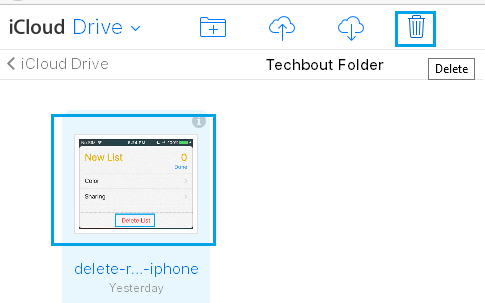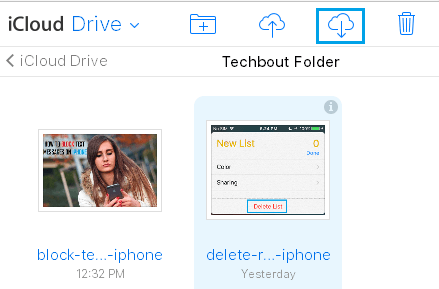You may add paperwork and all types of information from Mac or PC to iCloud Drive and entry them on any system in your iCloud Account. You’ll discover beneath the steps to Add Information to iCloud Drive.
Add Information to iCloud Drive
As talked about above, you need to use Apple’s iCloud Drive to add and retailer any sort of information, together with photos, movies, paperwork, spreadsheets and presentation information.
As soon as information are uploaded to iCloud Drive, they are often accessed throughout a number of gadgets from wherever on this planet and simply shared with others.
Whereas Apple begins customers with 5 GB of Free iCloud Drive storage, this house is simply ok for storing Automated iCloud Backups and a few photographs.
With the intention to make one of the best use of iCloud Drive, you’ll want to consider upgrading to a Paid iCloud Account.
You may improve to 50 GB iCloud Storage for as little as $0.99/month and go up the dimensions to 200 GB for $2.99/month and a couple of TB for $9.99/month.
In case you change your thoughts, you may downgrade to a decrease possibility and even return to the Free 5 GB possibility at any time.
1. iCloud Drive Construction
The construction of iCloud Drive is fairly naked bones and actually easy to know. You’re mainly 4 foremost icons that do their job completely effectively.
As you may see within the picture above, the Folder formed icon (1) permits you to create folders. The 2 Cloud formed icons (2 and three) will let you Add and Obtain Information whereas the Trash bin icon (4) helps you delete information and folders.
2. Login to iCloud Drive
You may Login to iCloud Drive out of your Mac or PC, so long as it’s linked to the web.
1. Go to iCloud.com in your Mac or Home windows pc
2. Login to your iCloud Account by getting into your Apple ID and password.
3. As soon as you’re logged in, click on on the iCloud Drive icon to entry your iCloud Drive house.
4. In case you are logging into iCloud Drive for the primary time, it’s possible you’ll discover it empty with no information and folders.
In case you login from Mac, you my discover empty Paperwork, Desktop, Downloads and different folders.
3. Create Folders On iCloud Drive
Whereas you can begin importing information to iCloud Drive by clicking on the Cloud formed add icon, it’s higher to maintain your information your iCloud Drive house organized by creating folders for various kind of information.
1. Click on on the Folder icon and it’ll instantly create an untitled Clean Folder.
2. Kind a descriptive Identify for the Folder.
As soon as the Folder is created, you may get entry into the folder by double-clicking on it.
4. Add Information to iCloud Drive
Now that you’ve got created a Folder on iCloud and given it a correct title, you can begin importing information to this folder by following the steps beneath.
1. Double-click on the Folder to which you need to add Information.
2. As soon as you’re within the Folder, click on on the add Cloud icon.
3. On the subsequent display screen, navigate to the Location of the File that you simply need to add > choose the File and click on on Select.
If the File is small, it can instantly present up on iCloud Drive. In case you are importing a big file, you will notice it importing to iCloud Drive.
Notice: The present dimension restrict of information you could add to iCloud Drive is 15 GB or much less.
5. Find out how to Delete Information On iCloud Drive
As you begin utilizing iCloud Drive, it’s possible you’ll discover the necessity to delete Information from iCloud Drive.
1. Double-click on the Folder the place the File that you simply need to deleted is positioned.
2. As soon as you’re within the Folder, choose File that you simply need to delete by clicking on it.
3. As soon as the File is chosen, click on on the Trash can icon to delete the chosen File.
6. Find out how to Delete Folders On iCloud Drive
Deleting folders on iCloud Drive is so simple as creating them.
1. Choose the Folder that you simply need to delete by clicking on it.
2. As soon as the folder is chosen, click on on the Trash Can icon to delete the chosen folder.
3. You may even see a affirmation pop-up, click on on the Delete possibility to substantiate.
7. Obtain Information From iCloud Drive
Comply with the steps beneath to obtain information from iCloud Drive to your pc.
1. Open the Folder through which Information that need to obtain are positioned.
2. As soon as you’re within the Folder, choose the File or Information that you simply need to obtain by clicking on them.
3. After choosing Information, click on on the Obtain Cloud icon.
The Chosen information will likely be downloaded to your pc.
- Find out how to Arrange iCloud Drive on Home windows 10
- Find out how to Allow and Use iCloud Drive on iPhone
- Find out how to Connect iCloud Drive Information to Emails On iPhone
Me llamo Javier Chirinos y soy un apasionado de la tecnología. Desde que tengo uso de razón me aficioné a los ordenadores y los videojuegos y esa afición terminó en un trabajo.
Llevo más de 15 años publicando sobre tecnología y gadgets en Internet, especialmente en mundobytes.com
También soy experto en comunicación y marketing online y tengo conocimientos en desarrollo en WordPress.