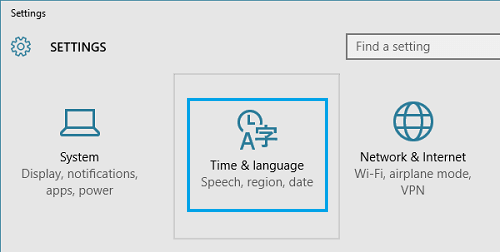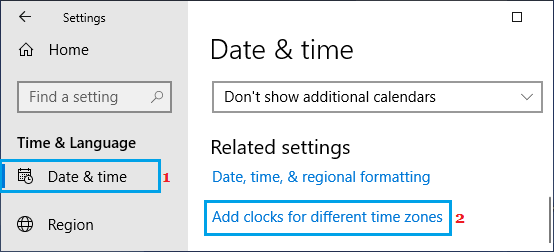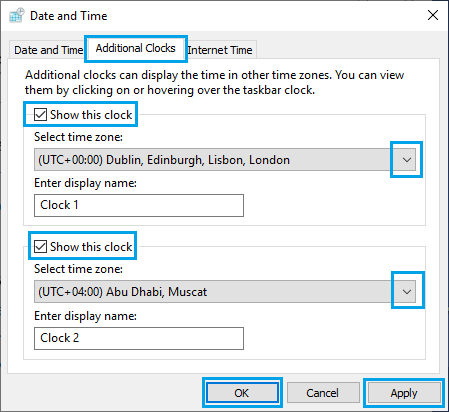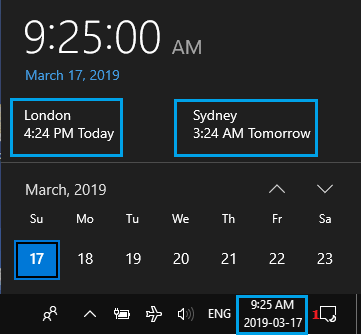A simple solution to test the time overseas or time zone is so as to add the clock for that nation or time zone in your pc. You can find beneath the steps to Add A number of Clocks to Taskbar in Home windows 10.
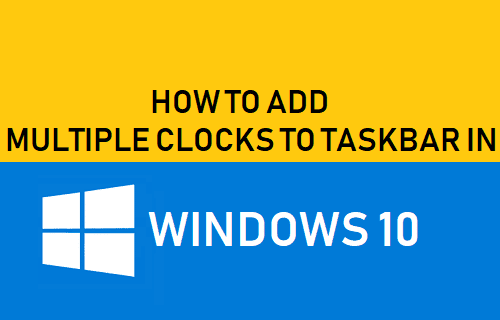
Add A number of Clocks to Taskbar in Home windows 10
While you setup your new pc, Home windows 10 provides a clock to the taskbar exhibiting the Date and Time for the place the place your pc is positioned.
Along with Native Time, you’ll be able to add two extra clocks to the taskbar in your pc, indicating the time in two completely different international locations or two completely different time zones.
Including a number of clocks to the taskbar in your pc will be useful within the following circumstances.
1. You’ve gotten a household, kin or buddies overseas and wish to test the time earlier than calling them on WhatsApp.
2. Your work or enterprise requires you to conduct on-line conferences with individuals dwelling in different international locations and time zones.
3. Your Head Workplace or Department is positioned in one other time zone throughout the identical nation.
For instance, United States follows 4 time zones – Pacific Time (PT), Mountain Customary Time (MT), Central Customary Time (CST) and Japanese Time Zone (ET).
4. You might be an Investor or Day Dealer severely concerned with the Inventory Market overseas or time zone.
Whereas there are numerous web sites that may enable you convert the Native Time at your house into a special time zone, utilizing these web sites is a bit sophisticated and requires you to specify the time zone abbreviations (PT, MT, CST, ET).
As an alternative of stepping into these issues, you’ll be able to merely add a number of clocks to the taskbar in your pc, indicating the time in two completely different international locations or time zones.
Steps to Add A number of Clocks to Taskbar in Home windows 10
Comply with the steps beneath to Add A number of Clocks to Taskbar in Home windows 10.
1. Open Settings > click on on Time & Language.
2. On the following display screen, click on on Date & Time within the left pane. Within the right-pane, scroll down and click on on Add Clocks for various time zones.
3. On the following display screen, click on on Further Clocks tab > test Present this clock field and choose the Time Zone or Nation for which you wish to present the Clock.
So as to add the second Clock to taskbar, choose the following Present this clock field and choose the Time Zone or Nation for the second clock.
4. Click on on Apply and OK to avoid wasting these two Clocks in your pc.
After this, it is possible for you to to test the time in two completely different international locations at any time in your pc by merely clicking on the Native Clock positioned within the taskbar of your pc.
When you click on on the Clock within the taskbar, you will notice a pop-up exhibiting the Native Time and in addition the present time in two extra international locations or time zone.
- Find out how to Repair Sluggish or Incorrect Home windows Laptop Clock
- Change 24 Hour Clock to 12 Hour Clock in Home windows 10
Me llamo Javier Chirinos y soy un apasionado de la tecnología. Desde que tengo uso de razón me aficioné a los ordenadores y los videojuegos y esa afición terminó en un trabajo.
Llevo más de 15 años publicando sobre tecnología y gadgets en Internet, especialmente en mundobytes.com
También soy experto en comunicación y marketing online y tengo conocimientos en desarrollo en WordPress.