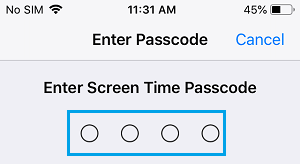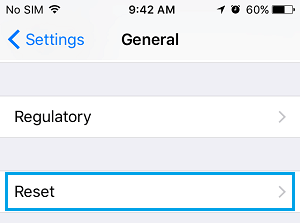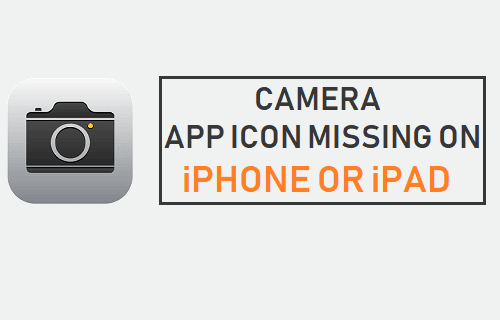
Puede ser bastante molesto encontrar que el icono de la aplicación Digicam no está en tu iPhone, justo cuando quieres hacer una foto. A continuación se indican los pasos para encontrar el icono de la aplicación Digicam que falta en tu iPhone o iPad.
Falta el icono de la aplicación Digicam en el iPhone
El caso de que el icono de la aplicación Digicam no aparezca en el iPhone es bastante común y normalmente se debe a que la aplicación Digicam se ha movido a una carpeta, se ha colocado en otra pantalla de inicio o la aplicación Digicam está restringida.
Al buscar la aplicación Digicam desaparecida, puedes empezar a preguntarte si alguien con acceso a tu teléfono ha eliminado la aplicación Digicam.
Afortunadamente, la mayoría de las aplicaciones nativas no se pueden eliminar en el iPhone y la aplicación Digicam pertenece a esta clase de aplicaciones nativas.
Con esta garantía, nos permite seguir adelante y tratar de encontrar la aplicación Digicam que falta en tu iPhone o iPad.
1. Prueba todas las pantallas y carpetas de la casa
Por si lo has olvidado, hay varias pantallas de inicio en tu iPhone.
Así que busca en todas las pantallas de inicio de tu iPhone y asegúrate de que la aplicación Digicam no está escondida en una de las muchas pantallas de inicio.
Además, abre las carpetas (si las hay) en todas las pantallas de inicio y recuerda que no has movido accidentalmente la aplicación Digicam a una de esas carpetas.
2. Buscar Digicam en el iPhone
Tu iPhone tiene una potente función de búsqueda y puedes pedirle a tu iPhone que busque la aplicación Digicam perdida.
1. Eleva el campo de búsqueda arrastrando el ratón Propio en la pantalla de la vivienda de tu iPhone.
2. Ordenar Digicam en el campo de búsqueda. Esto puede hacer que la aplicación Digicam aparezca en los resultados de la búsqueda.
Si la aplicación está colocada en una carpeta, te darás cuenta de que el título de la carpeta está oculto en el icono de la aplicación Safari en tu iPhone.
3. Restricciones de la prueba
Puede que acabes de establecer restricciones en la aplicación Digicam, con la intención de evitar que tus hijos accedan a Digicam en tu iPhone.
1. Abrir Ajustes en tu iPhone o iPad.
2. En la pantalla de Configuración, desplázate hacia abajo y haz clic en Hora del espectáculo.
3. En el visor de tiempo, haz clic en Restricciones de contenido y privacidad.
4. Es posible que se te pida que introduzcas tu código de acceso a la hora de visualización (si lo tienes configurado).
5. En la pantalla de Contenido y Privacidad, haz clic en Aplicaciones permitidas.
6. En la pantalla de aplicaciones permitidas, asegúrate de que el siguiente interruptor está puesto en Cámara digital La aplicación está a punto de EN lugar.
Nota : Si has olvidado el código de la hora de la pantalla, puede que tengas que reiniciar tu iPhone con iTunes.
4. Restablecer la pantalla de inicio
Sigue los siguientes pasos para restablecer la pantalla de inicio de tu iPhone. Esto restablecerá la pantalla de inicio y todas las aplicaciones a sus ubicaciones predeterminadas.
1. Toca Parámetros > Básico > Reinicia.
2. En la pantalla de reinicio, pulsa Restablecer la estructura de visualización de la carcasa posibilidad.
Al restablecer el diseño de la pantalla de inicio, el icono de la aplicación Digicam debería volver a sus posiciones predeterminadas en la pantalla de inicio de tu iPhone.
Me llamo Javier Chirinos y soy un apasionado de la tecnología. Desde que tengo uso de razón me aficioné a los ordenadores y los videojuegos y esa afición terminó en un trabajo.
Llevo más de 15 años publicando sobre tecnología y gadgets en Internet, especialmente en mundobytes.com
También soy experto en comunicación y marketing online y tengo conocimientos en desarrollo en WordPress.