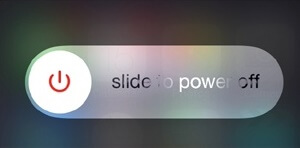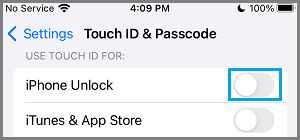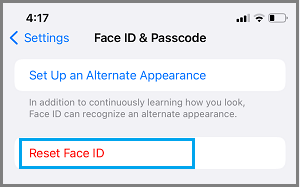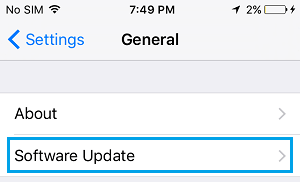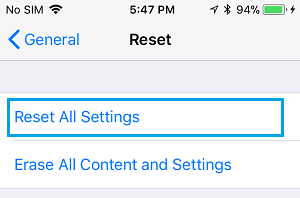If Face ID shouldn’t be engaged on iPhone or in case your gadget is developing with “Face ID has been disabled” message, you will discover beneath the troubleshooting steps to repair this drawback.
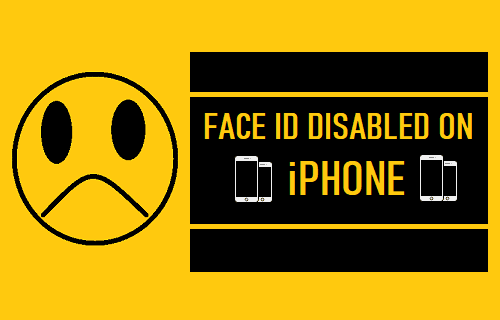
Face ID Not Engaged on iPhone
iPhone supplies the choice to safe your gadget by utilizing Passcode, Contact ID & Face ID. Along with defending the gadget, Face ID will also be used to guard your App Retailer Account, Apple Pay and third-party Apps like WhatsApp.
If Face ID will get disabled on iPhone, you received’t have the ability to login to your gadget utilizing Face ID or use Face ID to make purchases on the App Retailer or wherever else utilizing Apple Pay.
Except your gadget has suffered water or {hardware} harm because of a fall, the issue of Face ID not engaged on iPhone is software program associated and it may be mounted.
1. Restart iPhone
The issue may very well be because of minor software program glitches or caught applications interfering with correct functioning of Face ID in your iPhone.
Go to Settings > Basic > Shut Down > use the Slider to Energy OFF iPhone.
Permit iPhone to utterly Shut Down > Look ahead to 30 seconds > Restart iPhone and see if the Face ID is now working in your iPhone.
2. Change Face ID OFF/ON
Go to Settings > Face ID & Passcode > Use Face ID > transfer the toggle subsequent to iPhone Unlock to OFF place.
Look ahead to 30 seconds and Allow Face ID again in your gadget by transferring iPhone Unlock toggle to ON place.
3. Reset Face ID on iPhone
Generally, the issue is because of Face ID settings or Face ID knowledge saved in your gadget being corrupted.
Go to Settings > Face ID & Password > scroll down and faucet on Reset Face ID.
After this, observe the on-screen directions to register your face once more.
4. Test Entrance Digital camera
Ensure that the entrance digicam in your iPhone shouldn’t be being blocked, obstructed or coated by the case or cowl that you’re utilizing to guard your gadget.
Additionally, guarantee that the display screen protector shouldn’t be obstructing the sensors and test the digicam to guarantee that there is no such thing as a mud, lint or paper obstructing the entrance digicam.
6. Replace iPhone
Generally, the issue is because of bugs in Apps or the working system, for which Apple and the builders launch updates.
Be sure that your iPhone is updated with updates by going to Settings > Basic > Software program Replace.
On the following display screen, faucet on Set up (if an Replace is obtainable).
7. Reset All Settings
Notice down your WiFi Community Password and observe the steps beneath to Reset All Settings in your gadget.
Go to Settings > Basic > Switch or Reset iPhone > Reset and choose Reset All Settings possibility.
After iPhone restarts, be a part of WiFi Community by getting into your WiFi Community Password.
8. Carry out DFU Mode Restore
If above strategies didn’t assist, you possibly can attempt DFU Mode Restore, which is able to principally erase every thing out of your iPhone and set up the most recent variations of working system and firmware in your gadget.
- Methods to Disable Face ID on iPhone
- Methods to Lock Notes On iPhone Utilizing Contact ID
Me llamo Javier Chirinos y soy un apasionado de la tecnología. Desde que tengo uso de razón me aficioné a los ordenadores y los videojuegos y esa afición terminó en un trabajo.
Llevo más de 15 años publicando sobre tecnología y gadgets en Internet, especialmente en mundobytes.com
También soy experto en comunicación y marketing online y tengo conocimientos en desarrollo en WordPress.