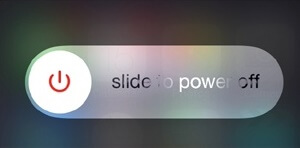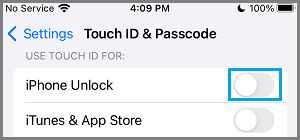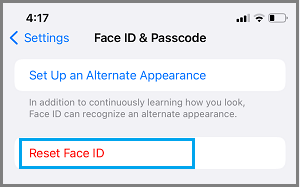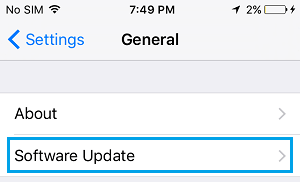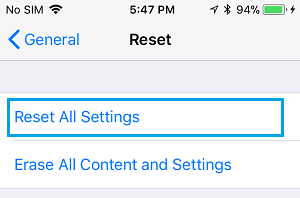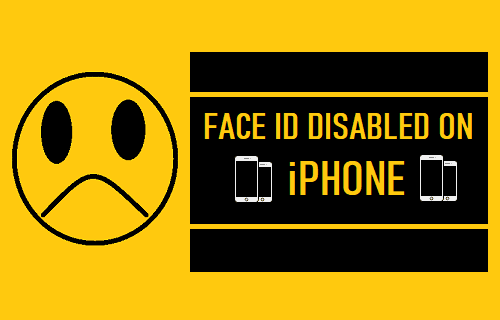
Si Face ID no se activa en tu iPhone o tu gadget se expande con el mensaje «Face ID se ha desactivado», descubrirás a continuación los pasos para resolver este problema.
El Face ID no está conectado al iPhone
el iPhone ofrece la posibilidad de proteger tu gadget mediante el código de acceso, el ID de contacto y el ID facial. Además de defender el gadget, Face ID también se utilizará para proteger tu cuenta de App Retailer, Apple Pay y aplicaciones de terceros como WhatsApp.
Si el Face ID está desactivado en tu iPhone, no podrás iniciar sesión en tu gadget utilizando el Face ID ni utilizar el Face ID para realizar compras en App Retailer o en cualquier otro lugar utilizando Apple Pay.
A no ser que tu gadget haya sufrido daños por agua o por el {hardware} a causa de una caída, el Face ID que no está involucrado en el iPhone está relacionado con el programa de software program y se puede montar.
1. Reiniciar el iPhone
El problema puede deberse a pequeños fallos de software program o a aplicaciones atrapadas que interfieren en el correcto funcionamiento de Face ID en tu iPhone.
Ir a Ajustes > Básico > Cease > Utiliza el Cursor para apagar tu iPhone.
Permite que el iPhone se apague completamente > En previsión de 30 segundos > Reiniciar el iPhone y comprueba si Face ID funciona ahora en tu iPhone.
2. Cambiar Face ID OFF/ON
Ir a Ajustes > Identificación facial y código de acceso > Utiliza la identificación facial > transfiere el interruptor después de desbloquear el iPhone à OFF lugar.
Deja pasar 30 segundos y vuelve a activar el Face ID en tu gadget descargando desbloquear el iPhone cambiar a EN lugar.
3. Restablecer el Face ID en el iPhone
Normalmente, el problema se debe a que la configuración del Face ID o los conocimientos del Face ID guardados en tu gadget están dañados.
Ir a Ajustes > ID facial y contraseña > Desplázate hacia abajo y haz clic en Restablecer el Face ID.
Después, sigue las instrucciones que aparecen en la pantalla para volver a registrar tu cara.
4. Prueba de entrada de la cámara digital
Asegúrate de que la entrada de la cámara de tu iPhone no está bloqueada, obstruida o tapada por la funda o cubierta que utilizas para proteger tu gadget.
Comprueba también que el protector de la pantalla no bloquea los sensores y prueba la cámara para asegurarte de que no hay barro, pelusa o papel que obstruya la cámara de entrada.
6. Sustitución del iPhone
Normalmente el problema se debe a fallos en las aplicaciones o en el sistema de trabajo, para los que Apple y los fabricantes lanzan actualizaciones.
Asegúrate de que tu iPhone está al día con las actualizaciones yendo a Ajustes > Básico > Sustitución del software program.
En la siguiente pantalla, haz clic en Configurar (si hay un reemplazo disponible).
7. Restablecer todos los ajustes
Introduce la contraseña de tu comunidad WiFi y sigue los siguientes pasos para restablecer todos los ajustes de tu gadget.
Ir a Ajustes > Básico > Cambiar o reiniciar el iPhone > Reinicia y elige Restablecer todos los ajustes posibilidad.
Después de que tu iPhone se reinicie, forma parte de la comunidad WiFi introduciendo tu contraseña de la comunidad WiFi.
8. Realiza una restauración en modo DFU
Si las estrategias anteriores no te ayudaron, puedes intentar restaurar al modo DFU, que es capaz de borrar todo de tu iPhone y poner las últimas variaciones del sistema de trabajo y del firmware en tu gadget.
- Métodos para desactivar el Face ID en el iPhone
- Formas de bloquear notas en el iPhone con el ID de contacto
Me llamo Javier Chirinos y soy un apasionado de la tecnología. Desde que tengo uso de razón me aficioné a los ordenadores y los videojuegos y esa afición terminó en un trabajo.
Llevo más de 15 años publicando sobre tecnología y gadgets en Internet, especialmente en mundobytes.com
También soy experto en comunicación y marketing online y tengo conocimientos en desarrollo en WordPress.