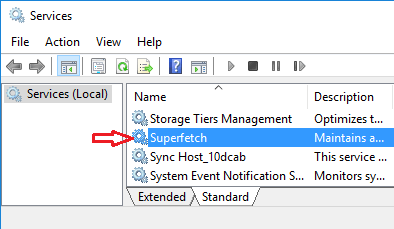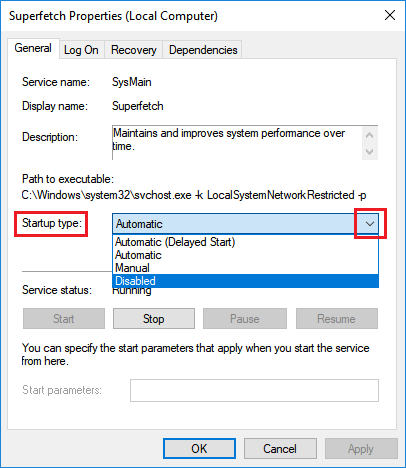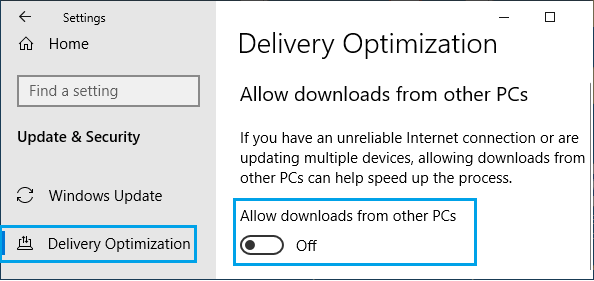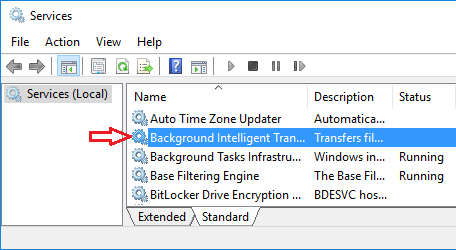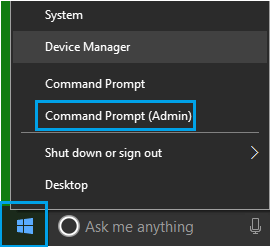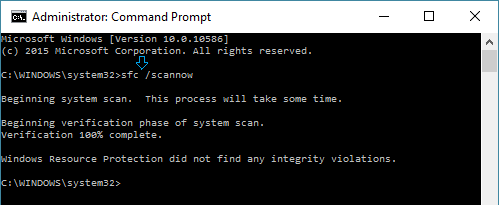Customers making an attempt to troubleshoot Excessive CPU utilization have reported noticing over 90% of the CPU being utilized by Service Host: Native System (Community Restricted) Service in Home windows 10.
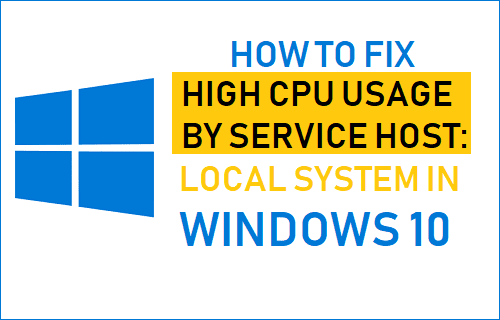
Excessive CPU Utilization by Service Host: Native System
Whereas the Job Supervisor could level to Service Host: Native System as being answerable for excessive CPU Utilization, the issue is definitely attributable to SuperFetch and different companies.
The primary function of SuperFetch Service is to enhance the boot up time of applications on a pc by pre-loading essentially the most generally used program information into RAM.
Nonetheless, this pre-loading exercise by the SuperFetch Service can typically result in alarmingly Excessive CPU Utilization, particularly on computer systems with Mechanical Onerous Drives and Low RAM capability.
Ought to You Disable SuperFetch Service?
Usually, episodes of Excessive CPU Utilization by Service Host: Native System are normally on account of SuperFetch Service making an attempt to take away previous information and duplicate new information to RAM.
As soon as this job is accomplished by SuperFetch, CPU utilization ought to rapidly go right down to regular ranges in your pc.
Nonetheless, in case your pc is continually affected by episodes of Excessive CPU Utilization, you’ll be able to repair the issue by disabling SuperFetch and different companies that function consumer Service Host: Native System label.
1. Disable SuperFetch Service
In case your pc is continually slowing down on account of Excessive CPU Utilization by Service Host: Native System, you’ll be able to comply with the steps beneath to disable SuperFetch Service in your pc.
1. Proper-click on the Begin button and click on on Run.
2. In Run Command window, kind companies.msc and click on on OK.
3. On the Providers Display, double-click on SuperFetch to open its Properties display screen.
4. On SuperFetch properties display screen, disable SuperFetch by altering Startup kind to Disabled.
5. Click on on OK to save lots of this setting and Restart your pc.
2. Disable Home windows Replace Supply Optimization
1. Go to Settings > Updates & Safety.
2. On the subsequent display screen, click on on Supply Optimization within the left-pane. Within the right-pane, scroll down and disable Obtain from different PCs possibility.
3. Restart your pc.
3. BackGround Intelligence Switch Service
One other Home windows Service that comes beneath Service Host: Native System and causes Excessive CPU Utilization is named BackGround Clever Switch Service.
1. Proper-click on the Begin button and click on on Run.
2. In Run Command window, kind companies.msc and click on on OK.
3. On the Providers Display, double-click on BackGround Clever Switch Service to open its Properties display screen
4. On the properties display screen, change the Startup kind to Guide.
5. Click on on OK to save lots of this setting and Restart your pc.
4. Run System File Checker
You might also wish to Run SFC Scan Command to examine the System Recordsdata in your pc for Errors.
1. Proper-click on the Begin button and click on on Command Immediate (Admin).
2. On Command immediate window, kind sfc /scannow and press the Enter key on the keyboard of your pc.
3. Ensure you Restart the pc.
Hopefully, the above strategies ought to assist repair the Excessive CPU Utilization downside in your pc. If not, you’ll be able to confer with this information: Easy methods to Repair Excessive RAM and CPU Utilization in Home windows 10
- Easy methods to Repair Excessive CPU Utilization By OneDrive In Home windows 10
- Easy methods to Repair Excessive CPU Utilization By WSAPPX in Home windows 10
Me llamo Javier Chirinos y soy un apasionado de la tecnología. Desde que tengo uso de razón me aficioné a los ordenadores y los videojuegos y esa afición terminó en un trabajo.
Llevo más de 15 años publicando sobre tecnología y gadgets en Internet, especialmente en mundobytes.com
También soy experto en comunicación y marketing online y tengo conocimientos en desarrollo en WordPress.