Muchos usuarios informaron que reciben un mensaje de error la aplicación de escritorio EA no se iniciará. Del mismo modo, cuando intentan descargar o instalar el juego en tu aplicación EA, aparece un mensaje de error de inicio. Los hace incapaces de ejecutar el juego/aplicación.
Para ayudarte a reparar este error, te invitamos a que no dejes de leer esta entrada.
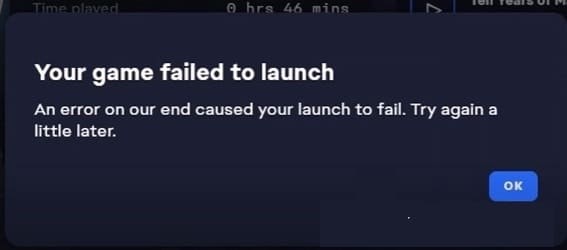
¿Qué ocasiona el error la aplicación de escritorio EA no se iniciará?
Hay varias razones por las que la aplicación de EA no se inicia.
- Archivos corruptos de juegos/aplicaciones: a veces, cuando instalamos los juegos, hay posibilidades de que algunos de ellos se corrompan. Debido a tales archivos, el lanzamiento de la aplicación EA tiene problemas. Para resolver este problema, puedes volver a instalar el juego o la aplicación EA.
- Versión obsoleta del juego/aplicación: cuando la aplicación Game/EA es de la versión anterior. La aplicación de escritorio de EA no se inicia correctamente. Puedes actualizar los juegos y también puedes instalar el último parche, si está disponible.
- Archivos guardados bloqueados: hay algunos archivos guardados localmente en tu sistema. Se bloquean y causan problemas al abrir la aplicación o los juegos. Para resolver este problema, podemos eliminar estos archivos bloqueados específicos e iniciar la aplicación.
Como te mencionamos más arriba, en este artículo, discutiremos cómo corregir el mensaje de error cada vez que inicias el juego desde la aplicación EA. Aquí hay algunos métodos que puede adoptar para resolver este problema.
1. Vuelve a cargar la página de la aplicación EA
Si recibes el mensaje de error, debes actualizar el contenido de tu aplicación recargándola. Entonces, aquí están los pasos para recargar la página
- Abre la aplicación EA y ve a la esquina superior derecha.
- Haz clic en la línea horizontal y luego selecciona Ver opción.
- Ahora presiona la página Recargar.
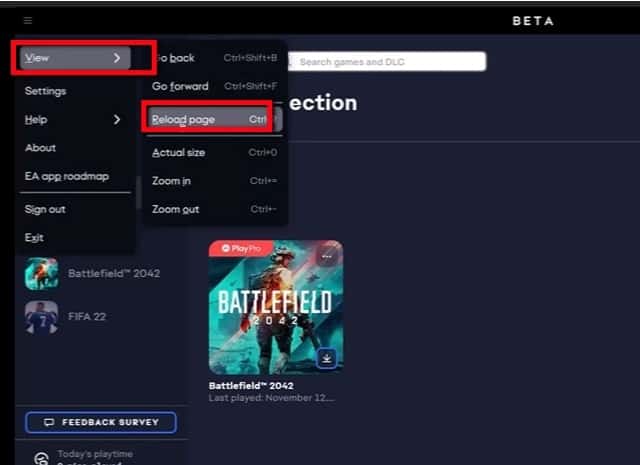
- Después de esto, intenta reiniciar el juego.
2. Ejecuta la aplicación EA como administrador
Una computadora realiza varias tareas a la vez. Ejecutamos el programa como administradores para dar más acceso a una tarea en particular. Por lo general, permite ciertos cambios en el sistema operativo que, de lo contrario, podrían causar daños a través de acciones maliciosas.
Para conseguir, debes asegurarte de seguir los pasos que te explicamos aquí abajo:
- Ve al menú Inicio. Escriba EA App en la barra de búsqueda.
- Debes hacer clic sobre el botón derecho justo en la aplicación de EA. Ahora selecciona la opción de Abrir en una ubicación de archivo. Esto te trasladará hacia la carpeta de instalación.
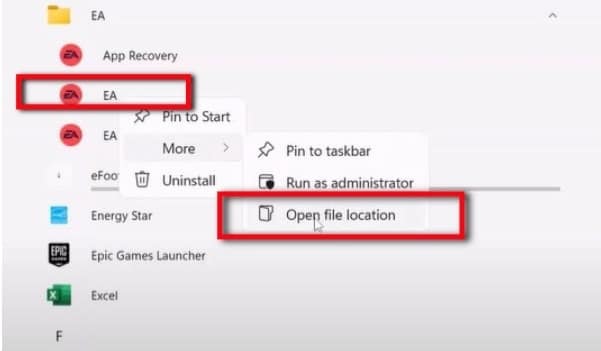
- Ahora haz clic con el botón derecho en la aplicación de EA. Luego donde dice Ir en el
- Luego, debes seleccionar la opción Compatibilidad y desplázate hacia abajo hasta las casillas de verificación.
- Pon una marca en la opción Ejecutar este programa como administrador.
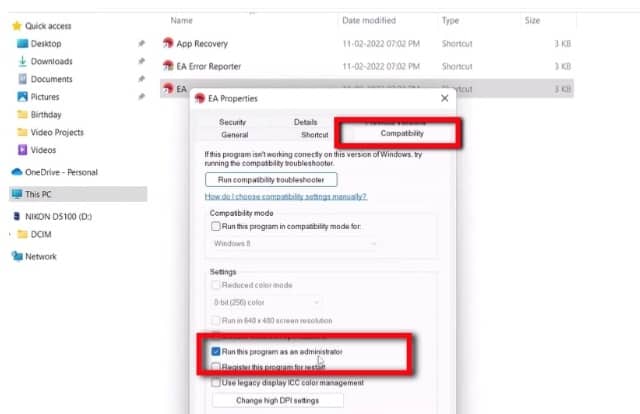
- Ve a seleccionar Aplicar y luego presiona aplicar.
- Puedes volver a iniciar la aplicación EA.
3. Limpia la memoria caché de la aplicación EA: ejecutar la recuperación de la aplicación EA como administrador
Limpiar el caché también es un buen paso. Protege tu sistema de versiones obsoletas y protege tu información personal. Puedes ayudar a ejecutar la computadora de manera efectiva. Entonces, si la técnica anterior no funciona, puede seguir estos pasos.
- Abre la ubicación del archivo de la aplicación EA haciendo clic derecho en la aplicación.
- Haz clic con el botón derecho en Recuperación de la aplicación.
- Ahora haz clic en Ejecutar como administrador. A continuación, selecciona sí para permitir.

- Haz clic en Borrar caché. Posterior a esto, una vez que hayas terminado, se reiniciará la aplicación EA. Ahora puedes intentar iniciar el juego también.
4. Reinstala la aplicación EA
Hay posibilidades de que algunos de los archivos se corrompan desde la aplicación EA. Debido a estos archivos, el escritorio de EA no se iniciará correctamente. Así que para esto sigue este procedimiento:
- En primer lugar, cierra la aplicación EA simplemente haz clic en la opción Salir en la esquina más a la derecha.
- Ahora ve al menú de inicio y escribe Panel de control en la barra de búsqueda.
- Selecciona Desinstalar el programa y busca la aplicación EA.
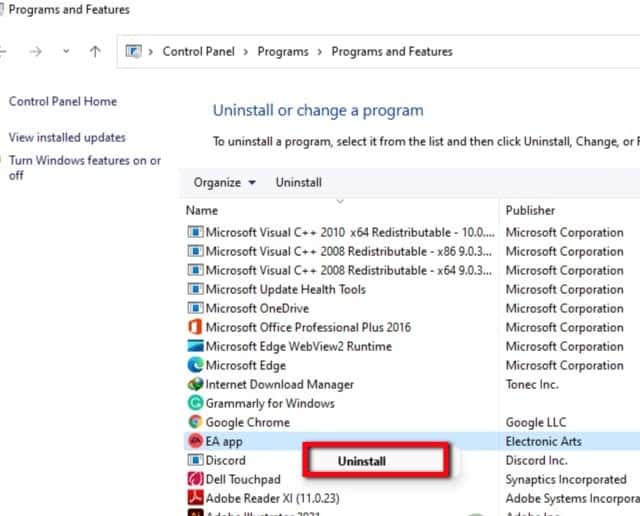
- Entonces, haz clic derecho en la aplicación EA y presiona Aplicar.
- Ahora Vuelve a instalarlo de nuevo. Y luego reinicia el juego.
5. Reduce la configuración del Control de cuentas de usuario (UAC)
En general, UAC ayuda a evitar que tu computadora tenga malware. Siempre se ejecuta por razones de seguridad. El administrador permite el nivel de UAC de acceso al sistema. Por lo general, no se recomienda apagarlo.
Pero a veces, UAC no detecta los archivos correctamente y considera que los archivos se bloquean o tienen errores. Por lo tanto, la aplicación de EA no se iniciará correctamente. Por tal razón, es importante que sigas estos pasos para dar acceso adecuado a los archivos del sistema.
- Cierra la aplicación EA y ve al menú de inicio.
- Escribe UAC en la barra de búsqueda.
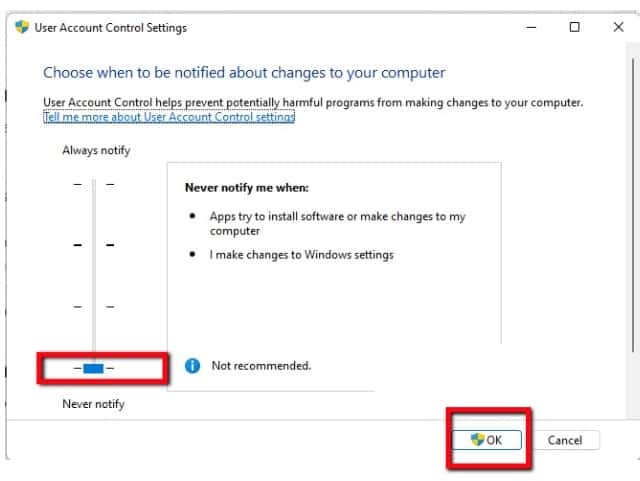
- Arrastre hacia abajo hasta la configuración más baja. Presiona Aceptar.
- Por lo tanto, reinicia la aplicación EA e instale el juego.
5. Elimina los archivos exe del juego y mueve la ubicación del archivo
A veces, los archivos se corrompen durante el proceso de instalación. Puedes eliminar esos archivos y descargarlos nuevamente. Aquí están los pasos:
- En primer lugar, ve a la unidad C: y abre el archivo del programa.
- Ahora abre los juegos de EA Aquí encontrarás los juegos que desea iniciar.
- Selecciona la carpeta del juego y elimina el archivo exe del juego simplemente haciendo clic derecho sobre él. (Pero antes de esto, haz una copia de seguridad del archivo en alguna otra carpeta).
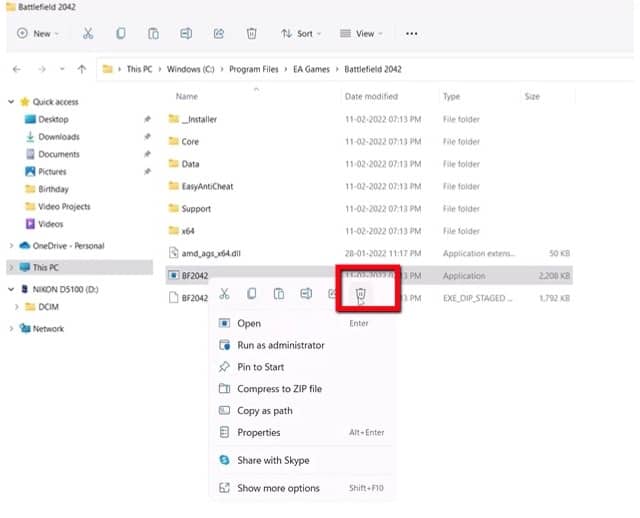
- Una vez que se elimine el archivo exe, ve a C: Drive> Archivo de programa> Electronic Art> EA Desktop
- Ahora haz clic derecho en la aplicación y presiona Ejecutar como administrador
- Por lo tanto, abre la aplicación EA. Haz clic en Mi colección e instala el juego nuevamente. Tomará algún tiempo para descargar.
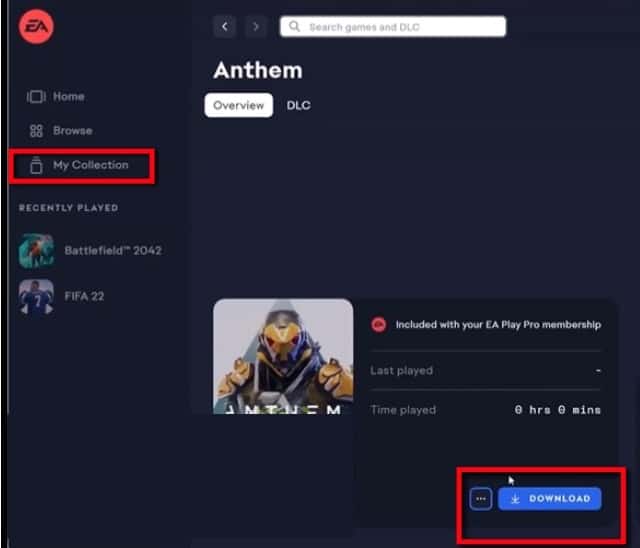
- Pausa la descarga.
- No hemos eliminado todos los archivos excepto el archivo exe. Por lo tanto, copia todos los archivos antiguos en la nueva carpeta.
- Reanuda la descarga de nuevo. Ahora relanza el juego
7. Desinstala el juego y vuelve a instalarlo
A veces, el error se debe específicamente a archivos bloqueados de juegos. La reinstalación ayuda a proporcionar los archivos adecuados para ejecutar los juegos. Entonces, simplemente puede seguir estos pasos;
- En primer lugar, desinstala el juego correctamente.
- Reinicia tu dispositivo e instala el juego.
- Es la técnica más posible para resolver el problema si todo lo anterior no funciona bien.
8. Usa Origin para iniciar el juego.
Aun así, si recibes un mensaje de error, puedes usar Origin para iniciar juegos. Origin y EA tienen el mismo propósito. Pero Origin permite las actualizaciones, las microtransacciones y los parches en la compra de DLC y juegos con mayor facilidad.
Entonces, Origin ayuda a los usuarios a administrar los juegos correctamente. Además, Origin permite que EA anuncie sus juegos.
- Para iniciar el juego, debes tener Origin instalado en tu computadora. Pero, si no es necesario, descárgalo del sitio web.
- Una vez que lanzas el origen. Inicia sesión con el mismo ID de correo electrónico y contraseña.
- Ahora ve a Mi biblioteca de juegos.
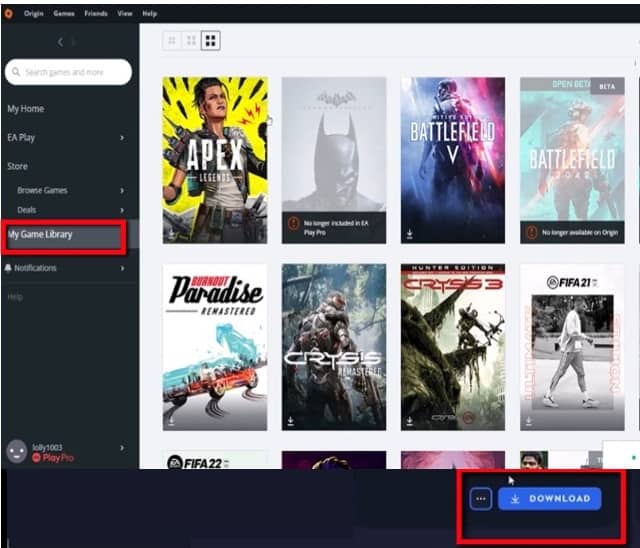
- Por lo tanto, intenta iniciar el juego desde aquí. Esto solucionará el error de lanzamiento.
Si llegaste hasta este punto, espero que los métodos descritos más arriba te hayan sido de utilidad para reparar el error la aplicación de escritorio EA no se iniciará. Gracias por visitar una vez nuestro portal, con suerte, nos leemos en una próxima entrada donde compartiremos información de interés contigo.
Me llamo Javier Chirinos y soy un apasionado de la tecnología. Desde que tengo uso de razón me aficioné a los ordenadores y los videojuegos y esa afición terminó en un trabajo.
Llevo más de 15 años publicando sobre tecnología y gadgets en Internet, especialmente en mundobytes.com
También soy experto en comunicación y marketing online y tengo conocimientos en desarrollo en WordPress.