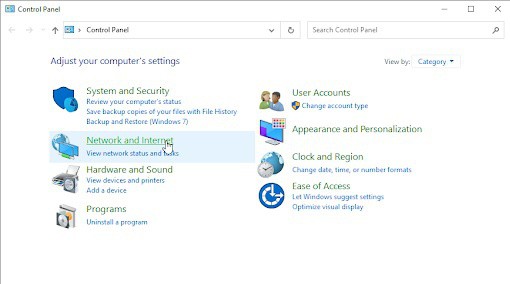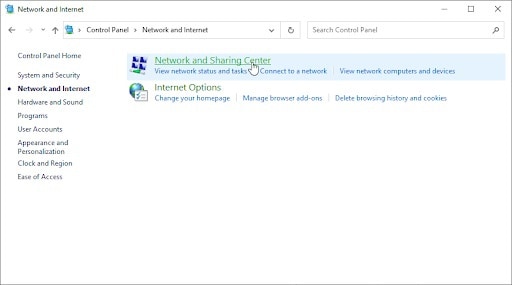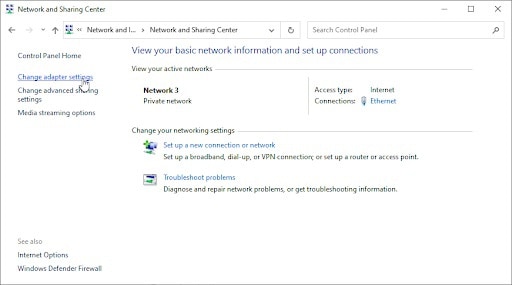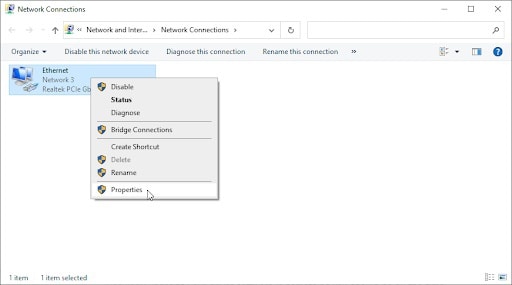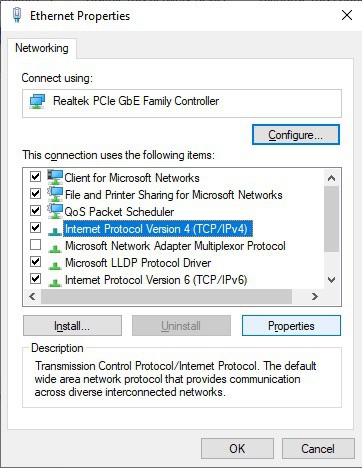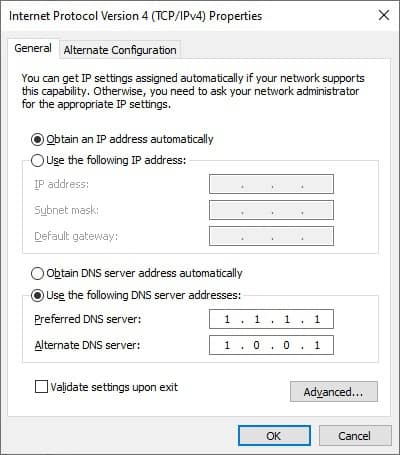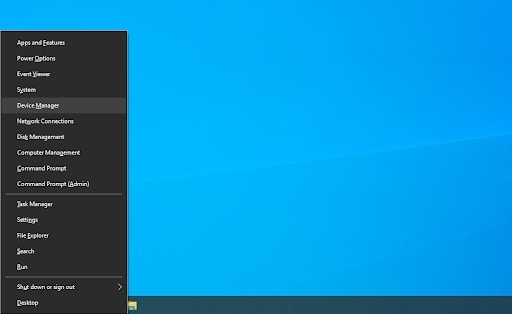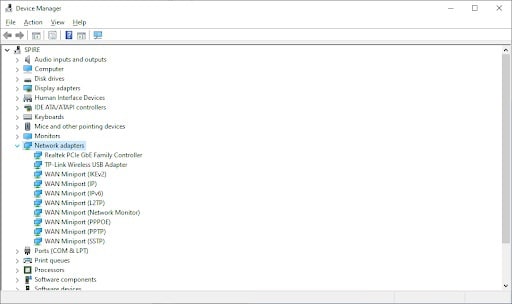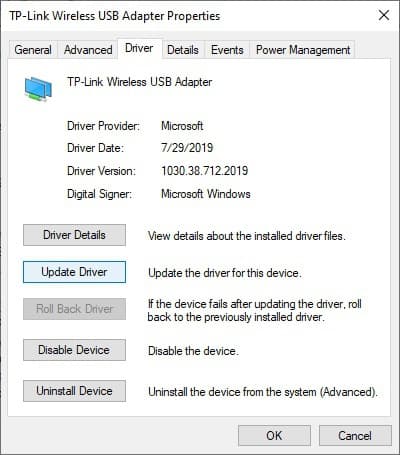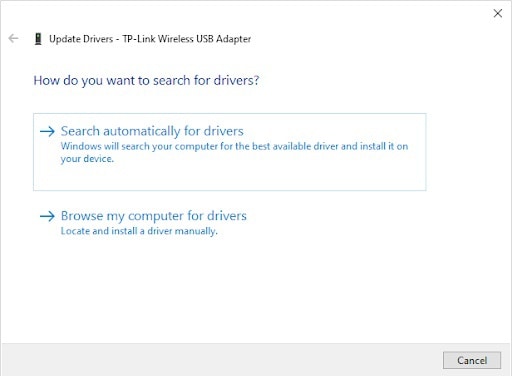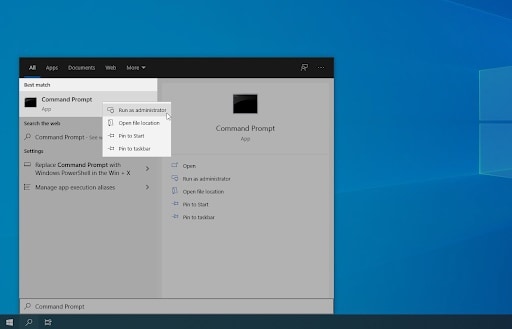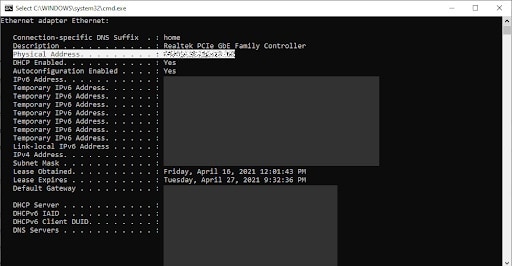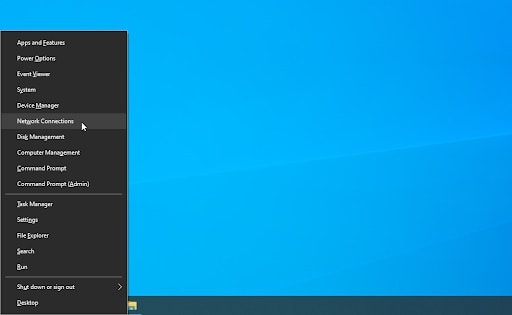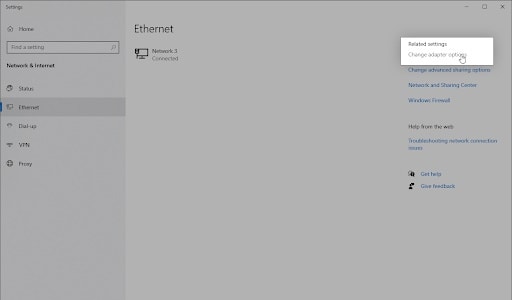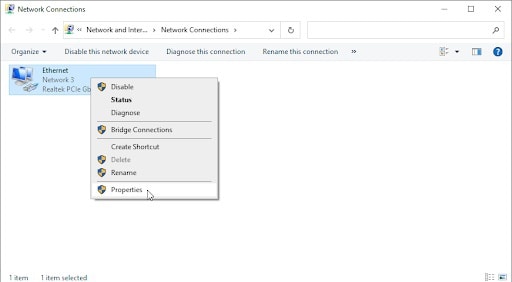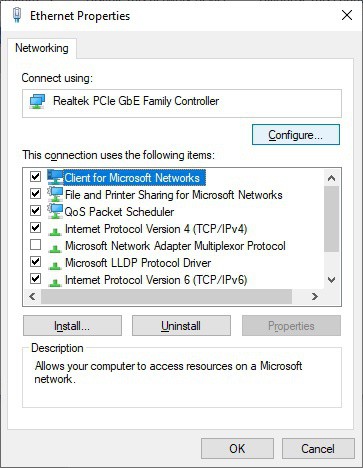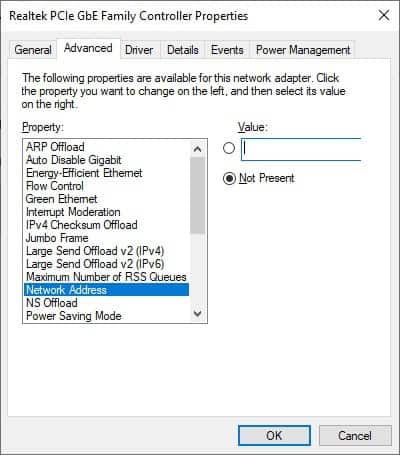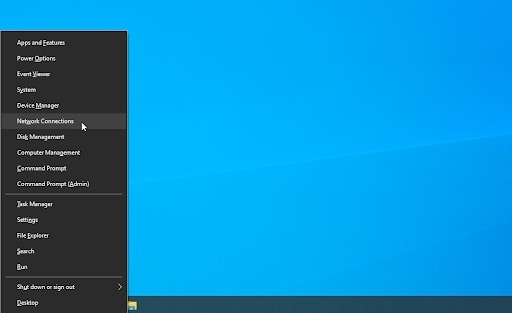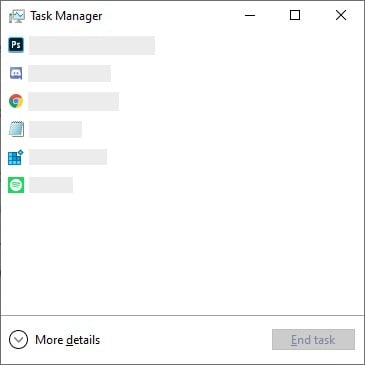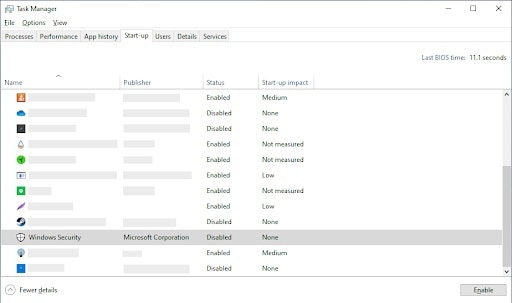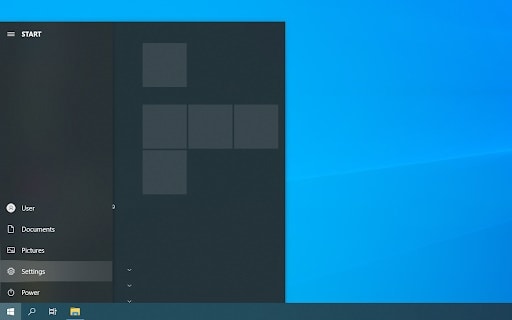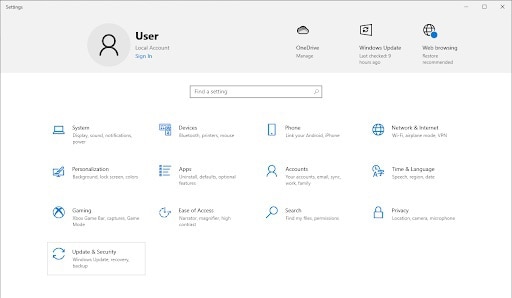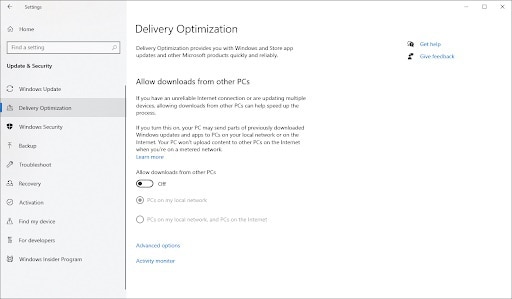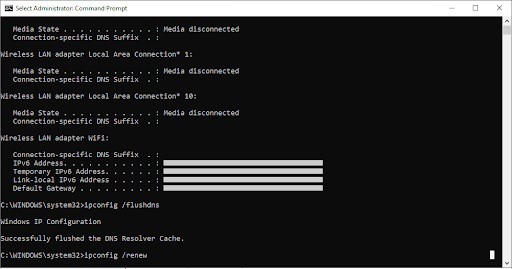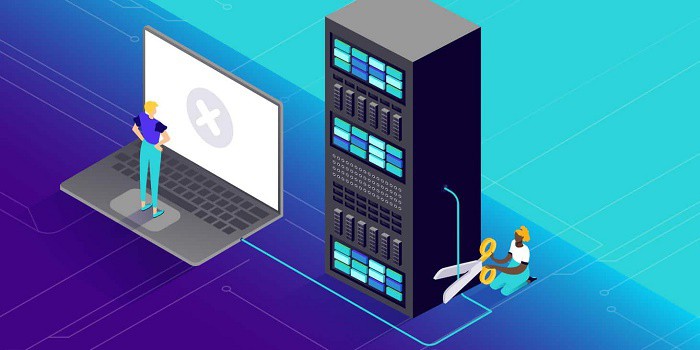
El servidor DNS es una parte importante al momento de obtener conexiones estables y funcionales a Internet. Por desgracia, algunos usuarios del sistema operativo Windows 10 se encuentran con errores. Ciertos informes expresan que Windows 10 muestra el error el servidor DNS no responde, generando que los sitios web no se carguen como deben.
Este tipo de error genera un retroceso enorme, particularmente cuando se trabaja desde casa o se recibe una clase en línea. Pero no te preocupes, en esta guía hemos copilado algunos métodos que te permitirán trabajar con mayor rapidez. Además, podrás solucionar los problemas del servidor DNS y restaurarlo para que vuelva a funcionar de forma correcta.
¿Cómo resolver el error el servidor DNS no responde?
Para solucionar este problema vamos a implementar los métodos estándares, además citaremos algunos procedimientos que pueden corregir el error el servidor DNS no responde satisfactoriamente. Sigue los consejos de nuestra guía paso a paso para que restaures tu conexión a internet.
Cámbiate a un navegador seguro
Por lo general el mensaje de error el servidor DNS no responde solo aparece en un navegador en particular. Esto puede ser originado por una desactualización, alguna vulnerabilidad en la seguridad, archivos dañados o malas configuraciones.
La forma más sencilla de arreglar este error es cambiarte a un navegador completamente diferente. Por ejemplo, si estás usando Chrome, puedes intentar usar a partir de ahora Microsoft Edge. Este navegador viene integrado en todos los sistemas operativos Windows 10, facilitándote el acceso en este tipo de situaciones.
1.- Reinicia tu enrutador
Reiniciar un enrutador es bastante sencillo, de hecho, puedes hacerlo siguiendo estos 3 sencillos pasos:
- Busca en la parte trasera del botón de power o encendido, presiónalo y apágalo.
- Tienes que esperar unos minutos. Lo más recomendable es que dejes transcurrir 5 minutos para que el enrutador y la red se apaguen de forma correcta.
- Vuelve a encender tu enrutador.
Luego debes verificar si todavía se presenta en el problema con el servidor DNS tras ejecutar este proceso. De ser necesario, puedes seguir leyendo los siguientes métodos que traemos para solucionar este molesto error.
2.- Cambia tu servidor DNS
Otra de las soluciones que puedes implementar para ponerle fin a este error, es cambiar manualmente el servidor DNS. Cuando lo hagas, podrás sortear las limitaciones e incluso podrás obtener mayor velocidad de Internet en tu ordenador. Estos son los pasos que debes seguir para cambiar el servidor DNS rápidamente a un DNS público y conocido.
- Primeramente vas a ubicar en tu teclado las teclas Windows + R. Presiónalas para que se abra correctamente la utilidad Ejecutar.
- Luego debes escribir la palabra control y presionar la tecla Intro. De esta forma vas a iniciar la denominada aplicación clásica del Panel de Control.
- Posteriormente, debes asegurarte de que el modo de vista esté configurado en categoría, para luego hacer clic en donde dice Red e Internet.
- Ahora, tienes que elegir el centro de redes y recursos compartidos para poder continuar con el proceso.
- Te aparecerá un menú lateral donde debes presionar la opción Cambiar la configuración del adaptador. Se abrirá inmediatamente una nueva ventana.
- Seguidamente, debes hacer clic derecho sobre la conexión que estás usando y seleccionar donde dice propiedades.
- Luego, tienes que ir hasta la parte baja de la ventana y hacer clic sobre el apartado Protocolo de Internet versión 4 (TCP / IPv4). Después de esto tienes que hacer clic en propiedades.
- Posterior a esto, tendrás que hacer la elección de las siguientes direcciones DNS. En la primera fila debes escribir 1.1.1, en la segunda 1.0.0.1. Esto permite que tu dirección DNS se cambie al reconocido servidor 1.1.1.1.
- Por último, tienes que hacer clic en aceptar para que los cambios sean aplicados. Verifica si el error el servidor DNS no responde se arregló.
3.- Actualiza los controladores del adaptador de red
Las actualizaciones regulares del software del controlador es un procedimiento que se debe ejecutar la mayoría del tiempo. Por lo general, estos controladores de red tienden a ser obsoletos y ocasionan una gran cantidad de problemas.
Dentro de esta solución, vamos a usar el administrador de dispositivos integrados para poder actualizar los respectivos controladores de los adaptadores de red.
- Vas a comenzar presionando las teclas Windows + X para que puedas elegir la opción que dice Administrador de dispositivos que aparece impresa en el menú contextual.
- Para continuar con el proceso, tienes que seleccionar donde dice Adaptadores de red. Seguido de esto, tienes que hacer doble clic sobre el adaptador que estás usando en la actualidad.
- Posteriormente, tendrás que ubicarte en la pestaña de Controlador y hacer clic sobre el botón que dice Actualizar Controlador.
- Hecho lo anterior, tendrás que escoger el método de actualización del controlador. Puedes permitirle a Windows 10 que ejecute la búsqueda del controlador de manera automática o, en su lugar, lo puedes localizar manualmente.
- Finalmente, tienes que esperar que se complete la instalación del controlador. Cuando esté instalado en tu computador, debes reiniciarlo para verificar que el error el servidor DNS no responde realmente se solvento.
4.- Vacía el DNS y borra el caché
Cuando el DNS no está actualizado, puedes borrar de forma manual el caché para solventar de manera potencial cada problema que este originando. El método para lograrlo es bastante sencillo e implica la utilización del símbolo de sistema.
Debes tener presente que lo más probable es que uses una cuenta de administrador para que puedas ejecutar este procedimiento.
- Tienes que abrir la función de búsqueda en la barra de tareas, también puedes apretar las teclas Ctrl + S para que se abra con mayor facilidad.
- Luego de esto, tienes que ubicar el símbolo del sistema. Cuando te aparezca en los resultados, debes hacer clic derecho sobre él y elegir la opción Ejecutar como administrador.
- Cuando te pidan el control de cuenta de usuario, debes hacer clic en donde dice Sí. De esta forma permitirás que la aplicación se inicie con los respectivos permisos administrativos.
- Posterior a esto, debes asegurarte de copiar el siguiente comando ipconfig / flushdns. Asegura de presionar la tecla Enter luego de que lo copies.
- Ahora, debes cerrar el símbolo del sistema y comprobar si el navegador Chrome todavía muestra el error el servidor DNS no responde.
5.- Ingresa manualmente la dirección MAC
Cada uno de los adaptadores de red que tienes instalados en tu dispositivo, bien sea PC, computador portátil o tableta, cuenta con una dirección física que se conoce como MAC. La dirección MAC, o control de acceso de medios como también se le conoce, es asignada por la propia red del dispositivo.
En ocasiones, conseguirla de forma manual e ingresarla en las propiedades de red puede solventar los errores que tienen relación con el servidor DNS. A continuación te explicaré cómo puedes hacerlo.
- Para comenzar tienes que presionar la tecla Windows + R. Esto permite que se inicie la utilidad Ejecutar.
- Luego tienes que escribir cmd y presiona la tecla Intro para que se inicie la aplicación clásica de símbolo del sistema.
- Posteriormente, tendrás que escribir este comando ipconfig / all y presionar la tecla Enter. Ahora, tienes que ubicar la línea que dice dirección física y copiarla en algún lugar para que no se te olvide.
- Seguidamente, debes presionar las teclas Ctrl + X y haz clic en el apartado Conexiones de red que aparece en el menú contextual.
- Asegúrate de seleccionar el tipo de conexión que usas actualmente, es decir, WiFi o Ethernet, dentro de panel izquierdo. Luego tienes que hacer clic en donde dice cambiar opciones de adaptador, justo en el panel derecho.
- Para seguir con el proceso, debes hacer clic derecho sobre la conexión que estás usando en la actualidad y seleccionar la opción Propiedades.
- En este punto, tienes que marcar la opción cliente para redes Microsoft y luego hacer clic en donde dice Configurar justo debajo del nombre del adaptador de red. Al hacerlo, te debería aparecer una ventana emergente.
- Ahora, tienes que cambiar a la pestaña Avanzado y marca la opción Dirección de red que aparece en la lista de propiedades. Debes usar el campo Valor para que puedas ingresar la dirección física que anotaste durante el paso 3.
- Lo que resta, es hacer clic en el botón Aceptar.
6.- Desactiva temporalmente el antivirus
Es bien sabido que los antivirus tienden a ocasionar una serie de problemas en los computadores, sobre todo, porque interfieren en la conexión a Internet o cuando impiden que las demás aplicaciones se ejecuten de forma correcta. Puedes poner a prueba si el antivirus que estás usando está originando el error el servidor DNS no responde desactivándolo de manera temporal.
Nota: como te he mencionado en otras publicaciones este es un método bastante delicado que debes ejecutar solo si tienes conocimiento previo. Recuerda que al ejecutarlo tu ordenador quedará desprotegido. Se recomienda ejecutar una copia de seguridad antes de realizarlo.
- Para iniciarlo debes hacer clic derecho en el inicio de Windows y elegir la opción Administrador de tareas.
- En caso de que el administrador de tareas se inicie en modo compacto, debes asegurarte de ampliar los detalles haciendo clic donde dice Detalles del modo.
- Ahora, debes cambiarte al menú de inicio haciendo uso del menú de encabezado que se aprecia en la parte superior de la pantalla.
- Luego, tienes que ubicar la aplicación antivirus dentro de la lista, seleccionarlo y hacer clic en ella.
- Lo que sigue es hacer clic en el botón desactivar que se encuentra en la parte inferior derecha de la pestaña. De esta forma se deshabilitara la ejecución del antivirus cuando vuelvas a iniciar el computador.
- Por último, tienes que reiniciar la computadora.
7.- Deshabilita las actualizaciones de Windows 10
La actualización P2P o Peer to Peer es algo controvertida entre la mayoría de los usuarios de Windows 10. Aunque el objetivo de esta función es facilitar las actualizaciones del computador, en ocasiones, acapara una buena cantidad de banda ancha que tiende a poner lento el Internet.
Se ha comentado en reiteradas oportunidades que esta función origina problemas asociados con la velocidad de Internet, el servidor DNS y más. Para tu fortuna, puedes desactivarlo.
- Debes hacer clic en el menú de inicio y elegir la opción de configuración, si quieres hacerlo más rápido puedes presionar la tecla Windows + I.
- Posteriormente, tienes que hacer clic sobre el icono de actualización y seguridad. Aquí podrás encontrar gran parte de las configuraciones que tiene Windows Update.
- Seguidamente, debes irte a la pestaña de optimización de entrega y asegurarte de permitir descargas desde otras computadoras o PC se encuentre desactivado.
- Cuando hayas desactivado esta función, ya no podrás usar Internet para enviar o recibir las actualizaciones de otros ordenadores. Debes verificar que el error el servidor DNS no responde ha desaparecido tras cumplir los pasos anteriores.
8.- Desactiva la versión 6 correspondiente al protocolo de Internet
El protocolo de Internet IPv6 es la actualización más reciente del IP. En caso de que tu red está configurada para IPv4 anterior, la desactivación del IPv6 podrá corregir satisfactoriamente el error el servidor DNS no responde.
- Este método lo vas a iniciar presionando las teclas Ctrl + X y hacer clic en conexiones de red.
- Posterior a esto, tienes que seleccionar el tipo de conexión que usas actualmente justo en el panel izquierdo para luego hacer clic en la opción que dice cambiar opciones de adaptador, que se encuentra en el panel derecho.
- Haz clic derecho en la conexión que estés usando y presiona donde dice Propiedades.
- Luego, tienes que ir hasta la parte inferior de la ventana para que elimines la marca de verificación del Protocolo de Internet IPv6. En caso de que la opción esta desmarcada, entonces significa que se desactivo previamente en el dispositivo.
- Tienes que hacer clic en el botón aceptar para poder concluir el cambio.
9.- Desactiva el adaptador del mini puerto WiFi virtual de Microsoft
- Para iniciar la utilidad Ejecutar tienes que presionar las teclas Windows + R.
- Posteriormente, tienes que escribir msc y oprimir la tecla Intro. Esto permitirá que se inicie satisfactoriamente la aplicación para administrar el dispositivo.
- Ahora, tienes que usar el menú que aparece en la barra de herramientas y hacer clic donde dice ver- mostrar dispositivos ocultos. De forma inmediata te debe aparecer en la lista algunos dispositivos nuevos.
- Asegúrate de expandir la categoría que dice adaptadores de red y luego oprime el botón derecho de tu mouse sobre el adaptador de minipuerto WiFi virtual de Microsoft. Selecciona desinstalar.
- Debes repetir este procedimiento para cada uno de los adaptadores del minipuerto virtual que esté disponible. Cuando concluyas la acción, debes cerrar el administrador del dispositivo y reiniciar tu ordenador.
10.- Reestablece la dirección IP u los protocolos de red
En caso de que ninguno de los métodos expuestos más arriba te funcione, puedes intentar restablecer los protocolos de red. Para hacerlo, es necesario contar con el símbolo del sistema y los respectivos permisos administrativos.
- Vas a empezar marcando las teclas Windows + R para que se abra la utilidad de Ejecutar.
- Ahora tienes que escribir cmd y presionar la tecla Intro, de esta forma se iniciará la aplicación clásica de símbolo correspondiente al sistema.
- Lo que sigue es escribir estos comandos en cada línea para que se puedas ejecutar: ipconfig / reléase; ipconfig / all; ipconfig / renew. Es importante que presiones la tecla Intro cada vez que copies el comando.
- Debes permanecer en el símbolo del sistema que abriste anteriormente. Luego, tienes que escribir estos comandos siguiendo el mismo orden: netsh int ip set dns; netsh winsock reset.
- Cuando ejecutes exitosamente estos comandos, te aparecerá el símbolo del sistema y podrás reiniciar el computador. Asegúrate de comprobar si el error el servidor DNS no responde sigue presente o se solvento,
Me llamo Javier Chirinos y soy un apasionado de la tecnología. Desde que tengo uso de razón me aficioné a los ordenadores y los videojuegos y esa afición terminó en un trabajo.
Llevo más de 15 años publicando sobre tecnología y gadgets en Internet, especialmente en mundobytes.com
También soy experto en comunicación y marketing online y tengo conocimientos en desarrollo en WordPress.