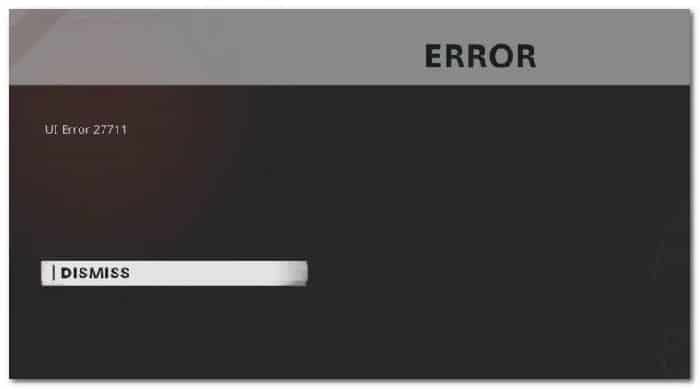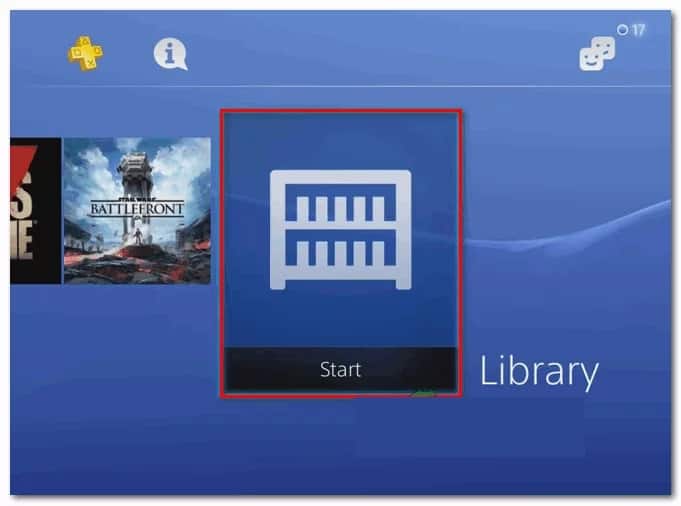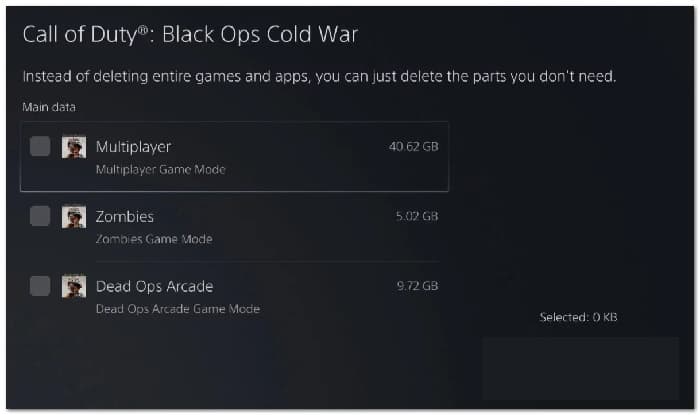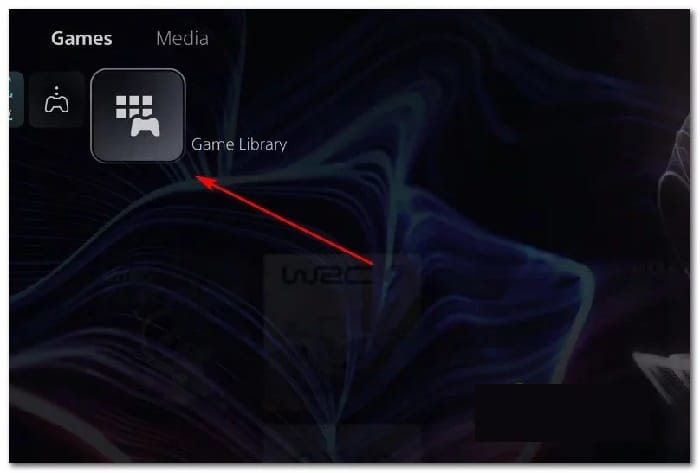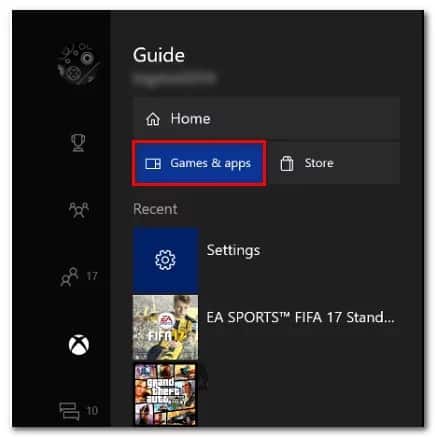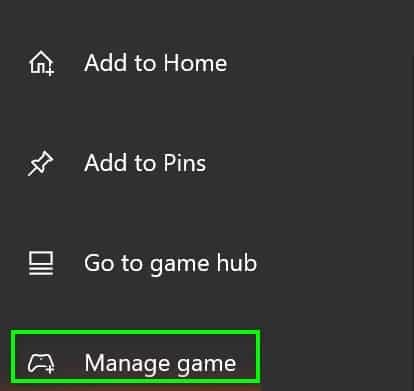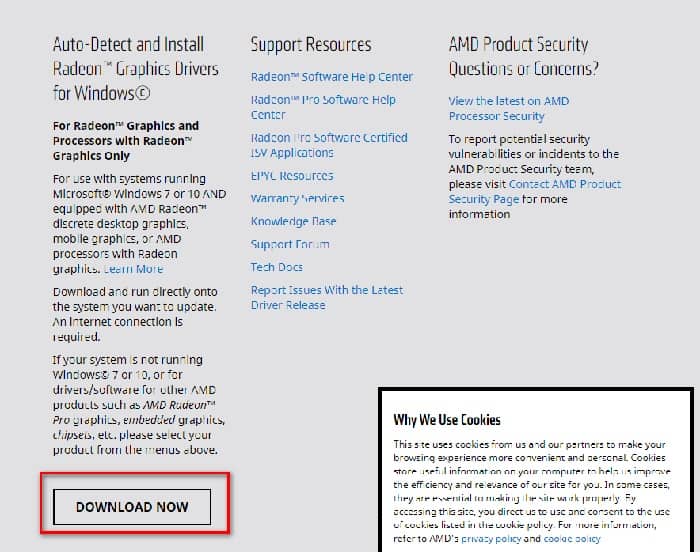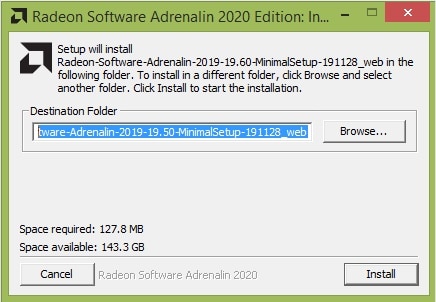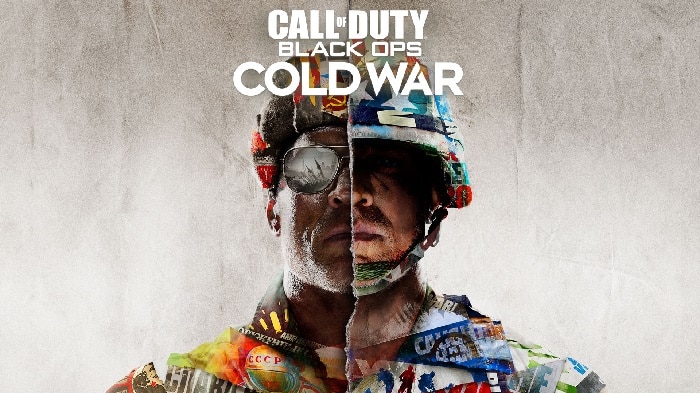
Algunos jugadores de Call of Duty: Cold War se encuentran con errores de IU (27711, 6655, 100002, 70754, 0014, 27711, etc.) cada vez que te encuentras dentro del menú Zombie de Cold War ajustando tu equipo o preparándote para comenzar una nueva carrera.
Se informa que este problema ocurre tanto en consolas (antigua y próxima generación) como en PC. Lo cierto es que el error de interfaz de usuario de COD Cold War es una realidad y aquí te vamos a decir como repararlo.
Después de investigar este problema en particular, resulta que hay varias causas subyacentes diferentes que pueden desencadenar este código de error con Call of Duty: Cold War. Aquí hay una lista de posibles causas que podrían estar causando este problema:
- Versión obsoleta de la Guerra Fría de COD: según algunos usuarios afectados, este problema en particular a menudo se debe a una nueva actualización del juego que se envió mientras pasabas tiempo dentro de los menús. En este caso, deberías poder solucionar el problema cerrando el juego antes de volver a abrirlo para forzar su actualización.
- Corrupción del archivo del juego: resulta que este tipo de problema también puede deberse a algún tipo de corrupción del archivo del juego que impide que el juego cargue ciertos elementos de la interfaz de usuario en el modo Zombie. En este caso, deberías poder solucionar el problema reparando el juego (en Battle.Net) o reinstalándolo (en consolas).
- Controladores de GPU obsoletos: en caso de que veas este código de error al iniciar el juego en una PC que está más que equipada para renderizar el juego, debes comenzar a considerar un problema con el controlador. Un controlador desactualizado o parcialmente incompatible puede impedir que tu PC ejecute el juego. En este caso, debes actualizar los controladores de la GPU utilizando la tecnología de actualización patentada (Nvidia Experience o Adrenalin).
Cómo reparar el error de interfaz de usuario de COD Cold War
Ahora que estás más familiarizado con todos los posibles culpables que podrían ser responsables de este problema, aquí hay una lista de métodos verificados que otros usuarios afectados han utilizado con éxito para conseguir la solución definitiva de este problema:
1.- Actualiza a la última versión de COD Cold War
Resulta que puedes esperar ver este código de error en aquellos casos en los que los desarrolladores del juego acaban de lanzar una nueva actualización para el modo Zombie. En este caso, el error de interfaz de usuario se produce porque hay una falta de coincidencia de versiones que debe solucionarse.
Si te encuentras en este escenario, la única forma de resolver este problema es forzar la actualización del juego. En la mayoría de los casos, es suficiente cerrar el juego y abrirlo nuevamente (una vez que lo vuelvas a abrir, se te pedirá para actualizar a la última versión disponible).
Nota: Si Battle.net te indica que hay una actualización pendiente esperando ser instalada, no inicies el juego hasta que la operación de actualización esté completa.
Además, si el iniciador del juego te solicita que reinicies, hazlo antes de ver si se solucionó el problema.
Nota: en las consolas, es suficiente cerrar el juego una vez y se te pedirá que instales la actualización la próxima vez que intentes abrir el juego.
Si ya te aseguraste de que estás ejecutando la última versión del juego, pasa a la siguiente solución potencial a continuación.
2.- Reparar / reinstalar el COD Cold War
Según varios usuarios afectados, el error de interfaz de usuario también puede tener su origen en algún tipo de corrupción de archivos del sistema que impide que el juego cargue ciertos elementos de la interfaz de usuario del modo Zombie. En este caso, deberías poder resolver el ‘error de la interfaz de usuario’ por completo reparando el juego (en PC) o reinstalándolo (en consolas).
Según la plataforma en la que te encuentres con este problema en particular, sigue la subguía correspondiente a continuación para tratar un problema de corrupción reparando o reinstalando Call of Duty: Cold War:
2.1 Reparación de COD Cold War en PC (Battle.Net)
- Asegúrate de que Call of Duty Cold War esté completamente cerrado y de que no se esté ejecutando ningún proceso en segundo plano que pueda afectar la operación de reparación.
- A continuación, abre la aplicación Net y haz clic en la pestaña Juegos del menú en la parte superior.
- Con la pestaña Juegos seleccionada, haz clic en Call of Duty Cold War para seleccionarla.
- Después de hacer esto, ve a la sección de la derecha de la pantalla y haz clic en Opciones> Escanear y reparar.
- En el mensaje de confirmación, haz clic en Comenzar escaneo y espera a que se complete la operación.
- Ahora debes esperar hasta que se complete la operación, luego reinicia tu computadora e inicia Call of Duty Cold War una vez más para ver si el mismo código de error sigue apareciendo cuando intentas acceder al modo Zombie.
2.2 Reinstalación de COD Cold War en PS4
- Desde el menú principal de tu consola PS4, continúa y accede al menú Biblioteca.
- Dentro del menú Biblioteca de tu consola PS4, selecciona Juegos (en la sección izquierda de la pantalla), luego muévete a la sección derecha de la pantalla y localiza la entrada asociada con Overwatch y presiona el botón Opciones en tu computadora. .
- A continuación, desde el menú contextual que acaba de aparecer, usa la opción Eliminar y confirme la operación cuando se te solicite.
- Una vez que el procedimiento de desinstalación se haya completado finalmente, reinicia tu consola, luego reinstale Overwatch una vez más una vez que se complete el siguiente inicio.
- Luego de que el juego se reinstale y se le apliquen todas las actualizaciones relevantes, ejecútalo para ver si el error dela interfaz de usuario ya está resuelto.
2.3 Reinstalación de COD Cold War en PS5
- Dirígete al tablero principal de tu PS5, luego selecciona Call of Duty Cold War y presiona Opciones(en tu controlador DualSense) para que aparezca el menú contextual.
- En el menú contextual que acaba de aparecer, selecciona Eliminar y confirma en el mensaje de confirmación final.
- A continuación, selecciona todos los subcomponentes de Call of Duty Cold war antes de hacer clic en Aceptar e iniciar la desinstalación.
- Una vez completada la operación, usa el tablero principal una vez más para navegar hasta el extremo derecho de tu lista de elementos y acceder al menú Biblioteca de juegos.
- Luego de que la lista de juegos de la biblioteca esté completamente cargada nuevamente, navega hasta el juego que acabas de reinstalar, selecciónalo presionando X, luego presiona el botón Descargar y espera a que se complete la operación.
- Cuando veas que COD: Cold War se vuelve a descargar e instalar, reinicia tu sistema antes de abrirlo por primera vez y confirma si el error de interfaz de usuario ya está solucionado.
2.4 Reinstalación de COD Cold War en Xbox One / Xbox Series X
- Desde el panel principal de tu consola Xbox One. Comienza haciendo clic en el botón Xbox en tu controlador, luego usa el menú de guía que acaba de aparecer para acceder al menú Mis juegos y aplicaciones.
- Una vez que estés dentro del menú Juegos y aplicaciones, desplázate hacia abajo por la lista de aplicaciones instaladas y localiza Call of Duty: Cold War.
- Después de descubrir la lista asociada con Overwatch, presiona el botón Inicio y elije Administrar juego en el menú contextual recién aparecido.
- Una vez que llegue al siguiente menú, selecciona Desinstalar todo, luego sigue las instrucciones en pantalla para asegurarte de que está desinstalando tanto el juego básico COD: Cold War + todos los complementos que podría haber instalado en la parte superior de la instalación base.
- Nota: No te preocupes porque esta operación afecte los datos de tu personaje, las cargas, etc. Estos datos se guardan de forma segura en la nube y no se verán afectados por el procedimiento de reinstalación.
- Cuando esté completada la desinstalación, reinicia la consola y vuelve a instalar Call of Duty Cold War desde cero utilizando tu ficha de tienda.
- Inicia el juego una vez más y ve si el problema ya está solucionado.
3.- Actualiza los controladores de la GPU (solo PC)
Si te encuentras con este error de interfaz de usuario cada vez que intentas iniciar el juego (ni siquiera accedes al submenú Zombie), es probable que estés lidiando con un problema con el controlador.
En la mayoría de los casos, esto se debe a una versión de la tarjeta gráfica del controlador desactualizada o debido a un controlador de GPU parcialmente incompatible. En este caso, deberías poder solucionar el problema reinstalando todos los controladores de GPU que está utilizando activamente.
Nota: Los pasos para actualizar los controladores de tu GPU serán diferentes según el fabricante del mismo. Creamos dos guías independientes que te ayudarán a desinstalar y reinstalar tu GPU, ya sea que estés usando tarjetas gráficas AMD o Nvidia.
3.1 Reinstalación de los controladores de la GPU en AMD
- En tu navegador predeterminado, visita la página de descarga de la utilidad AMD Cleanup y descarga la última versión.
- Una vez que se descargue la utilidad AMD Cleanup, haz doble clic en tu ejecutable, luego haz clic en Sí en el mensaje de confirmación para ejecutar la utilidad en modo seguro y desinstalar todos los controladores AMD.
Nota: Esta utilidad está diseñada para eliminar por completo todos los controladores AMD instalados, las entradas de registro y las firmas del almacén de controladores, lo que le evita tener que buscar y desinstalar todos los archivos de controladores manualmente. Para asegurarte de no dejar ningún archivo sobrante, asegúrate de ejecutar la utilidad en modo seguro.
- Para iniciar la utilidad, haz clic en Aceptar en el segundo mensaje para iniciar el proceso de limpieza de AMD. Después de hacerlo, la utilidad se ejecutará en segundo plano.
Nota: Durante esta operación, la pantalla puede parpadear o volverse negra durante un par de segundos. Esto es absolutamente normal ya que se están quitando los componentes de la pantalla.
- Una vez que veas el mensaje de éxito, haz clic en Finalizar, luego reinicia tu computadora manualmente si no se te solicita que lo hagas automáticamente.
- Cuando veas que se ha completado la siguiente secuencia de arranque, visita la página de descarga de la página de detección automática de GPU, luego desplázate hacia abajo hasta Detectar e instalar controladores de gráficos Radeon para Windows y haga clic en Descargar ahora.
- Luego de que se haya descargado el ejecutable, ábrelo haciendo doble clic y sigue las instrucciones en pantalla para instalar Radeon Adrenalin.
Nota: Puedes volver a cambiar la carpeta de destino predeterminada si lo deseas, pero no se recomienda.
- Luego de que se complete la descarga, la utilidad debería iniciarse automáticamente en un intento de detectar el producto gráfico AMD y el sistema operativo instalado.
- Después de que la herramienta detecte correctamente la configuración de tu sistema y los controladores que necesitas, instala los paquetes de controladores recomendados y opcionales seleccionando ambos y haciendo clic en
- A continuación, acepta el EULA después de revisar los términos y condiciones, luego haz clic en Instalar para comenzar la instalación.
- Después de instalar todos los controladores necesarios, reinicie tu computadora e intenta iniciar el juego una vez que se complete el siguiente inicio para ver si el problema está resuelto.
3.2 Reinstalación de los controladores de la GPU en Nvidia
- Presiona la tecla de Windows + R para abrir un cuadro de diálogo Ejecutar. A continuación, escribe el comando cpl dentro del cuadro de texto y presiona Entrar para abrir el menú Programas y archivos.
- Dentro del menú Programas y características, procede haciendo clic en la pestaña Editor para ordenar la lista de programas instalados por tu editor.
- Busca las entradas publicadas por NVIDIA Corporation y sistemáticamente haz clic con el botón derecho en ellas y luego presiona clic en Desinstalar todos los elementos utilizando el menú contextual.
- A continuación, sigue las instrucciones en pantalla para completar el proceso de desinstalación. Haz esto sistemáticamente con cada controlador que aparezca publicado por Nvidia Corporation.
- Después de desinstalar todos los controladores de Nvidia, reinicia tu computadora y espera a que se complete el siguiente inicio.
- Una vez que se complete el siguiente inicio, visita la página de descarga de Nvidia GeForce e instala GeForce Experience haciendo clic en el botón Descargar ahora y siguiendo las instrucciones que aparecen en pantalla.
Nota: Esta utilidad funciona al buscar y recomendar automáticamente los controladores que necesitas instalar de acuerdo con tu modelo de GPU.
- Abre Nvidia Experience, inicia sesión con una cuenta y luego instala los controladores recomendados desde la página de Controladores.
- Después de instalar todos los controladores recomendados, reinicia tu computadora una vez más y ve si el problema se resuelve en el próximo inicio de la computadora.
- Inicia el juego que anteriormente estaba activando el error de la interfaz de usuario y ve si el problema ahora está solucionado.
Al implementar cualquiera de estos métodos podrás reparar satisfactoriamente el error de interfaz de usuario. Aplícalos y cuéntanos tu experiencia en la sección de comentarios ubicada más abajo. Nos leemos en nuestra próxima publicación.
Me llamo Javier Chirinos y soy un apasionado de la tecnología. Desde que tengo uso de razón me aficioné a los ordenadores y los videojuegos y esa afición terminó en un trabajo.
Llevo más de 15 años publicando sobre tecnología y gadgets en Internet, especialmente en mundobytes.com
También soy experto en comunicación y marketing online y tengo conocimientos en desarrollo en WordPress.