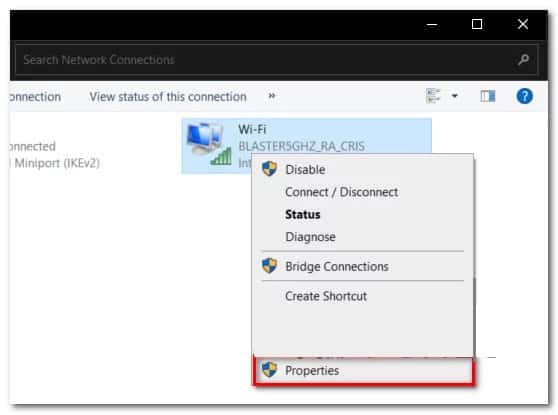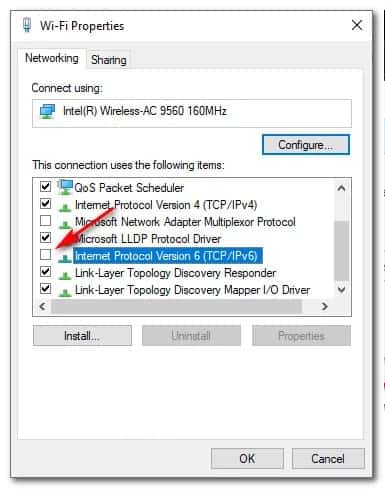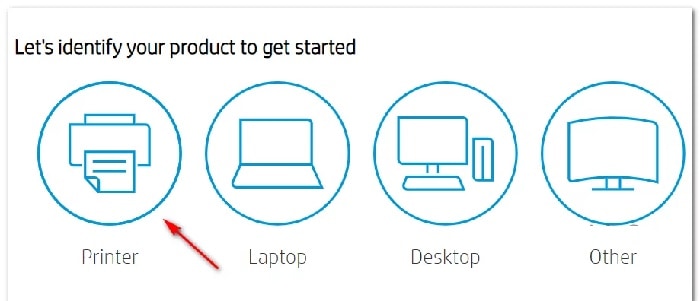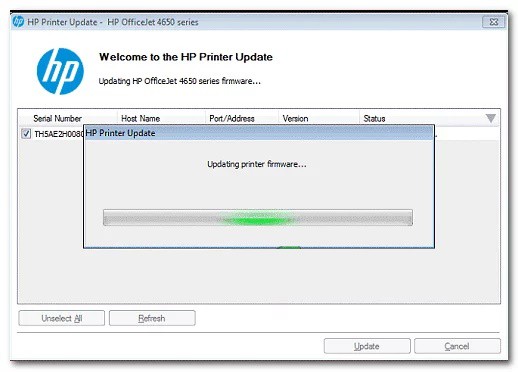El código de error 0XD8077900 (KERNEL_EXEC_ST) en las impresoras HP ocurre cuando se intenta iniciar un trabajo de impresión en tu impresora HP, pero la impresora no responde. Este problema parece estar restringido a los modelos HP Envy, DeskJet Ink Advantage, OfficeJet y All-in-One 5xxx.
Tras hacer una investigación de este problema en particular de manera profunda, resulta que existen diferentes causas subyacentes que podrían terminar activando este código de error al iniciar un trabajo de impresión en una impresora HP. Aquí hay una lista de los culpables más probables:
- Conflicto de IPv6: resulta que una de las situaciones más comunes que causan este error es un conflicto de protocolo causado por IPv6. Algunos usuarios que tratan el mismo problema han confirmado que pudieron solucionar el problema desactivando temporalmente IPv6 antes de iniciar un nuevo trabajo de impresión.
- Fallo de firmware: en ciertos escenarios, verás este error cuando un nuevo firmware nativo de HP está disponible en tu impresora y se niega a aceptar nuevos trabajos de impresora. En este caso, una operación de ciclo de energía debería solucionar el problema automáticamente en la gran mayoría de los casos.
- Firmware de impresora desactualizado: si tu impresora se niega a aceptar nuevos trabajos de impresión porque está esperando para instalar una actualización de firmware crítica, tendrás que descargar e instalar la actualización obligatoria antes de que puedas reanudar los trabajos de impresión activos. Puedes hacerlo manualmente o puedes hacerlo automáticamente si tu impresora HP lo admite.
- Problema de hardware subyacente: en determinadas circunstancias, puedes esperar que este problema se produzca debido a algún tipo de problema de hardware que no puede resolver por sí mismo. En este caso, debes ponerte en contacto con un agente de HP Live y pedir ayuda para reparar tu impresora (o enviarla a reparar si tiene un problema de hardware).
Métodos para reparar el código de error 0XD8077900
Ahora que estás familiarizado con todos los posibles culpables que se conocen que causan este problema, aquí hay una lista de correcciones verificadas que otros usuarios afectados han utilizado con éxito para corregir el código de error 0XD8077900:
1.- Deshabilita IPv6
Si tu impresora está conectada a la computadora que proporciona las instrucciones de impresión a través de Internet, es probable que veas este error debido a una inconsistencia de red facilitada por IPv6. Esto es aún más probable si la computadora que da las instrucciones se ejecuta en Windows 10.
Varios usuarios afectados que enfrentan el mismo tipo de problema han confirmado que finalmente lograron solucionar el problema accediendo a la configuración de red avanzada relacionada con la red activa del hogar / trabajo y deshabilitando IPv6.
Nota: Desactivar IPv6 podría interferir con ciertas aplicaciones que se ejecutan exclusivamente en este protocolo más nuevo, así que considera realizar este cambio solo temporalmente (solo hasta que logre completar tu cola de impresión).
Si no has intentado resolver el error 0XD8077900 desactivando IPv6, sigue las instrucciones a continuación para aprender cómo hacerlo:
- Presiona la tecla de Windows + R para abrir un cuadro de diálogo Ejecutar. A continuación, escribe el comando ncpa.cpl dentro del cuadro de texto y presiona la tecla Entrar para abrir la pestaña Conexiones de red. Si ves el mensaje UAC (Control de cuentas de usuario), tienes que presionar clic en Sí para otorgar acceso de administrador.
- Una vez que estés dentro de la pestaña Conexiones de red, haz clic con el botón derecho en la red que está actualmente activa y selecciona Propiedades en el menú contextual.
- Cuando estés dentro del menú Propiedades, accede a la pestaña Redes, ve a La conexión utiliza los siguientes elementos y desmarca la casilla asociada con Protocolo de Internet versión 6 (TCP / IPv6).
- Haz clic en Aceptar para guardar los cambios, luego reinicia tu computadora y ve si el trabajo de impresión ahora se completa correctamente.
Si sigues viendo el mismo código de error 0XD8077900 cuando intentas imprimir algo con tu modelo HP 5xxx, prueba con la siguiente solución potencial que te mostramos a continuación.
2.- Reinicia tu impresora
Si usas el método anterior para asegurarte de que el problema no sea causado por una conexión IPv6 mal mantenida, es probable que este problema se deba a una falla con su impresora.
En este caso, lo que debes hacer es restablecer todo el mecanismo de impresión: el procedimiento para hacerlo es prácticamente universal y será aplicable a cualquier modelo de impresora HP que puedas estar utilizando (LaserJet, OfficeJet, DeskJet, Envy o All-in-One).
NOTA: Esta operación no te expondrá al riesgo de dañar tu dispositivo de impresión. Realmente es el equivalente a hacer un restablecimiento de fábrica en otros dispositivos. Si el problema está relacionado con una falla de firmware, el procedimiento a continuación debería poder resolverlo rápidamente.
Sigue las instrucciones a continuación para restablecer con éxito tu dispositivo de impresora HP:
- Asegúrate de que tu impresora esté completamente encendida y en modo inactivo (no hay ningún trabajo activo actualmente).
Nota: Si aún puedes escuchar ruidos provenientes de tu impresora, ¡no avances! Espera pacientemente hasta que la máquina se quede en silencio antes de pasar al siguiente paso a continuación.
- Una vez que te hayas asegurado de que no se estés procesando ningún trabajo activo, continúa y desconecta el código de alimentación de la parte posterior de tu impresora. Después de hacer esto, asegúrate de haber quitado también el cable de alimentación de la toma de corriente.
- Después de desenchufar el cable, espera al menos 60 segundos antes de volver a enchufarlo para asegurarte de que los capacitores de potencia estén completamente drenados.
- Por último, vuelve a conectar el cable de alimentación, enciende la impresora de forma convencional y espera a que se completen las comprobaciones internas iniciales.
- Una vez finalizado el período de calentamiento, inicia otro trabajo de impresión y comprueba si el problema se ha solucionado.
En caso de que sigas viendo el mismo código de error 0XD8077900 después de que falle el trabajo de impresión, continúa con la siguiente solución potencial a continuación.
3.- Actualiza el firmware de la impresora HP
Según algunos usuarios afectados, el error 0XD8077900 (KERNEL_EXEC_ST) también puede aparecer debido al hecho de que tu impresora está usando una versión de firmware obsoleta que te impide comunicarse con tu computadora con Windows a través de la red local.
Afortunadamente, HP lanza regularmente nuevas versiones de impresoras destinadas a corregir este tipo de errores y fallas, por lo que es probable que la solución, en este caso, sea tan simple como instalar la última versión de firmware disponible para tu modelo de impresora HP en particular.
Si tu impresora HP admite servicios web, deberías poder instalar la actualización pendiente directamente desde el menú de tu impresora:
- Si tienes una impresora con el botón ePrint o el ícono táctil, presiona el ícono HP ePrint, luego acceda a Configuración (menú Configuración).
- A continuación, busca una entrada de configuración denominada Actualización de producto o Comprobar actualizaciones de producto.
Nota: En caso de que tengas una impresora HP con un menú basado en texto, accede a Configuración> Configuración> Servicio. A continuación, accede al menú Preferencias> Mantenimiento de la impresora> Herramientas y, luego, selecciona Servicios web> Actualización de la impresora> Actualizar.
- Si ves los Términos de servicio o inicia sesión con tu cuenta, sigue las instrucciones y habilita los Servicios web si es necesario.
- Espera hasta que se complete el procedimiento de actualización, luego reinicia tu impresora manualmente y ve si el error 0XD8077900 deja de ocurrir.
Cuando experimentas el error KERNEL-EXEC-ST con un error de impresora anterior, sigue las instrucciones a continuación para descargar e instalar manualmente la última actualización de firmware desde la página de descarga de soporte al cliente de HP:
- Primero, asegúrate de que tu impresora esté conectada a su red local (a través de ethernet o cable USB).
- Posterior a esto, abre la página de descarga de soporte al cliente de HP y haz clic en Identifiquemos su producto para comenzar.
- Lo que sigue, es hacer clic en Impresora y sigue las instrucciones en pantalla para identificar la última actualización de firmware para tu impresora.
- Cuando se te solicite que selecciones el modelo de tu impresora, hazlo, luego debes hacer clic en Enviar y selecciona el sistema operativo (Windows o macOS).
- Lo siguiente que debes hacer, es presionar clic en Firmware antes de hacer clic en Descargar.
- Espera a que finalice la descarga, luego ábrela para iniciar el proceso de actualización del firmware.
- Una vez que te encuentres dentro de la ventana de instalación, sigue las instrucciones en pantalla para completar la instalación del último firmware de la impresora.
- Cuando esté completada la instalación, reinicia tanto tu computadora como tu impresora, luego ve si el problema está resuelto.
Ponte en contacto con el soporte de HP
Si ninguna de las posibles soluciones anteriores te ha funcionado, lo único que puedes hacer en este momento es ponerte en contacto con el soporte de HP. Encontramos varios usuarios que tomaron esta ruta e informamos que un agente técnico les soluciona el problema de forma remota.
Importante: Esto solo funciona siempre que el problema no esté relacionado con el hardware.
Nota: Según otros usuarios que interactuaron con un agente en vivo, el soporte de HP es bastante receptivo, ya que puedes esperar comunicarte con un agente en vivo sin muchos contratiempos. Ofrecen soporte por teléfono a través de una serie de pasos de solución de problemas y, si el problema persiste, te pedirán que envíes el dispositivo para su respectiva reparación.
Aquí hay una guía rápida sobre cómo ponerse en contacto con un agente en vivo de HP:
- Abra tu navegador favorito y visita la página de soporte oficial de HP.
- De la lista de opciones disponibles, tienes que hacer clic en Impresora en la parte superior de la página.
- Una vez que llegues a la siguiente pantalla, ingresa el número de serie de tu impresora dentro del cuadro Número de serie y haz clic en Enviar.
- Cuando logres identificar tu modelo de impresora HP, puedes avanzar al menú navegando a través de Formularios de contacto de HP> Obtener número de teléfono.
- Utiliza el número de teléfono recomendado para ponerte en contacto con un técnico de HP y luego sigue los pasos recomendados para la solución de problemas.
Espero que estos consejos sean de gran ayuda para ti y que logres reparar el error satisfactoriamente. Si te gusto nuestra guía, no dudes en compartirla con el resto de tus amigos. Nos leemos en nuestra próxima publicación.
Me llamo Javier Chirinos y soy un apasionado de la tecnología. Desde que tengo uso de razón me aficioné a los ordenadores y los videojuegos y esa afición terminó en un trabajo.
Llevo más de 15 años publicando sobre tecnología y gadgets en Internet, especialmente en mundobytes.com
También soy experto en comunicación y marketing online y tengo conocimientos en desarrollo en WordPress.