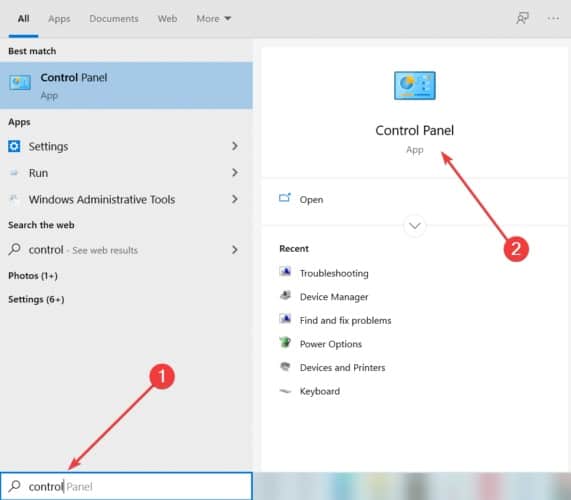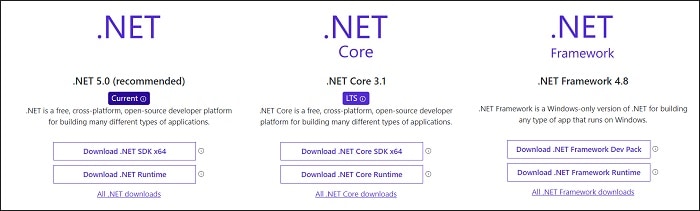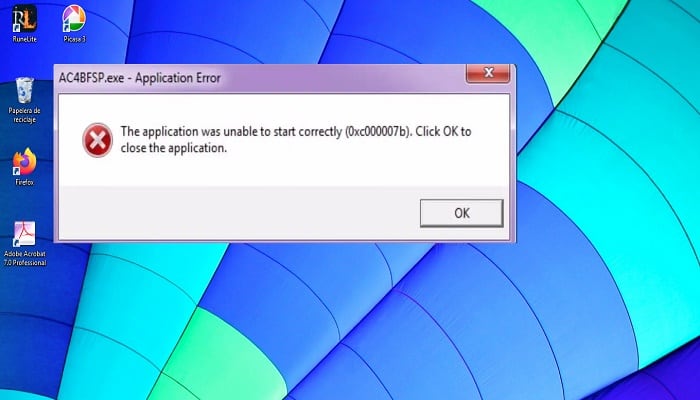
El código de error 0x000007b es uno de los errores más comunes y molestos que los usuarios enfrentan con mayor frecuencia en estos días, especialmente cuando intentan acceder a algún juego o aplicación más reciente.
Cuando se produce el error 0x000007b, la pantalla muestra un mensaje que dice “la aplicación no pudo iniciarse correctamente (0x000007b). Haga clic en Aceptar para cerrar la aplicación”.
La razón principal detrás del error 0x000007b puede ser la ausencia o daño de algún sistema dentro de su computadora, o la aplicación que está intentando abrir también puede estar dañada.
De todos modos, una de las cosas más frecuentes del error 0x000007b son problemas relacionados con controladores NVIDIA o apuros entre una aplicación de y un sistema de 32 bits y 64 bits respectivamente.
Si quieres aprender a solventarlo continúa leyendo esta publicación.
Cómo reparar el error 0x000007b en Windows
No importa cuál sea la razón detrás del código de error 0x000007b. Siempre se puede solucionar simplemente siguiendo algunos métodos que vamos a compartir contigo. Entonces, analicemos los métodos para corregir el código de error 0x000007b en Windows.
1.- Actualiza DirectX
Uno de los métodos más eficientes que puedes poner en práctica para solucionar este error, es actualizar o reinstalar DirectX. Aunque para muchos, este método debe usarse como última opción en caso de que el error persista, lo más probable es que tengas que reinstalar Windows una vez concluyas.
Para lograr aplicar esta posible solución es necesario que hagas lo siguiente:
✔ Usa este enlace para que actualices o reinstales DirectX en tu computador.
✔ Seguidamente, debes descargar el archivo y configurarlo siguiendo cada uno de los pasos que te aparezcan en tu monitor.
✔ Una vez que cumplas con el paso anterior, debes reiniciar tu ordenador y verificar que si el error se arregló o no.
2.- Ejecuta el programa como administrador
Otro de los métodos más comunes y que suelen usar los usuarios de Windows para solventar este error, es ejecutar la aplicación o el programa afectado como administrador. En parte, porque este error suele producirse cuando no existe disponibilidad de privilegios administrativos.
En caso de que vayas a hacer uso de este método, te recomendamos seguir estos sencillos pasos:
✔ Inicia tu computador y haz clic derecho en la aplicación que quieres ejecutar.
✔ Posterior a esto, te aparecerá en pantalla un menú emergente, en donde debes seleccionar “Ejecutar” como opción de administrador y luego hacer clic sobre donde dice Sí.
✔ Seguidamente, debes ejecutar la aplicación una vez más y observa si funciona sin problemas o si aún se presenta el error en cuestión.
3.- Reinstala la aplicación
Al igual que los otros métodos expuestos, este también suele a usarse con mucha frecuencia por parte de los usuarios, sobre todo, porque es bastante útil para solucionar este error.
Para instalar una vez más la aplicación solo debes asegurarte de seguir los pasos que te mostraré a continuación:
✔ Inicia tu computador y ubica el panel de control en la barra de inicio.
✔ Una vez que abras la venta de Panel de Control, debes seleccionar donde dice “programa y características > selecciona tu aplicación”.
✔ Asegúrate de hacer clic en el botón derecho cuando estés sobre la aplicación, luego haz clic en la opción que dice “desinstalar”.
✔ Hecho esto, tienes que reiniciar tu computadora para luego reinstalar la aplicación directamente del discos / imagen original y ejecutar la aplicación respectiva.
Nota: Cuando estés realizando la reinstalación, debes apagar el antivirus.
4.- Actualiza .Net Framework
En ocasiones, este es un error que puede deberse a que el .NET Framework de tu computadora está desactualizado, por lo que actualizar .NET Framework en tu ordenador te podría ayudar a solucionar el error 0x000007b.
✔ Inicia tu computadora y abra el cuadro de diálogo de ejecución presionando la combinación de teclas Windows Key + R > escriba Panel de control y presione enter.
✔ En la ventana del panel de control, seleccione Programas y características.
✔ En la ventana Programas y características, haga clic en cada elemento que comience con «Microsoft.NET».
✔ A continuación, haz clic en Desinstalar> Ir al sitio web de descarga de Microsoft .NET Framework para descargar e instalar la última versión del marco.
5.- Actualiza DLL
Este método es un poco complicado, pero seguramente puede ayudarlo a corregir el error 0x000007b, esto se puede hacer siguiendo los siguientes pasos:
✔ Paso 1: En primer lugar, descarga xinput1_3 dll de 32 bits y luego usa una herramienta de compresión para extraer los archivos.
Nota: antes de realizar este paso, recuerde hacer una copia de seguridad del xinput1_3 dll original, puede ubicarlo en C: \ Windows \ SysWOW64.
✔ Paso 2: A continuación, copia el archivo extraído de las descargas a C: \ Windows \ SysWOW64 y péguelo aquí.
✔ Paso 3: Debes seleccionar Copiar y reemplazar.
6.- Reinstala la aplicación afectada
A veces, la aplicación que está ejecutando puede tener fallas. Si la aplicación que deseas ejecutar no se instaló correctamente o si está dañada, es posible que muestre el error 0x000007b.
Por lo tanto, es posible que debas reinstalar la aplicación correctamente; entonces podría funcionar sin problemas.
Sigue los pasos que se indican a continuación.
✔ Paso 1: Inicia tu computadora y luego ve al Panel de control.
✔ Posteriormente, en la ventana del panel de control, selecciona la opción donde dice Programas> Seleccionar programas y características.
✔ A continuación, serás redirigido a la ventana Programas y características, selecciona la opción «Desinstalar un programa».
✔ Luego, busca la aplicación afectada y haz clic con el botón derecho en ella> también haz clic en Desinstalar.
✔ Posterior a esto, navega por el asistente de desinstalación> Desinstala la aplicación y espera un tiempo.
✔ Una vez que finalices la desinstalación, reinicia tu computadora> Reinstala la aplicación afectada.
✔ Después de realizar todos los pasos mencionados anteriormente, ejecuta la aplicación reinstalada y verifica si el error se corrigió o no.
7.- Desinstala y vuelve a instalar Microsoft Visual C ++ Redistributable.
Si el problema se debe a un problema relacionado con Microsoft Visual C ++, deberás desinstalar y volver a instalar Microsoft Visual C ++ Redistributable.
Los siguientes pasos te ayudarán a realizar esta función:
✔ Enciende tu computadora y luego vaya al Panel de control y desde allí vaya a Programas> Programas y características.
✔ En la ventana de programas y características, selecciona la opción Desinstalar un programa y luego busca la aplicación o el programa que deseas desinstalar.
✔ Una vez que haya localizado Microsoft Visual C ++ Redistributable y haz clic derecho sobre él.
✔ A continuación, desinstala Microsoft Visual C ++ del asistente de desinstalación también> luego reinicia tu computadora.
✔ Luego, descarga el instalador de Microsoft Visual C ++ basado en el sistema operativo de tu computadora.
✔ Lo último que debes hacer es instalar la versión más adecuada de Microsoft Visual C ++ para tu computadora, ejecutando y pasando por el instalador que ha descargado> luego reinicia tu computadora.
8.- Ejecuta CHKDSK para escanear el disco duro de su computadora
De acuerdo, aquí está el último método, pero no el menos importante, que siempre puedes usar si ninguno de los otros métodos funciona para ti. Los siguientes pasos le ayudarán:
✔ Enciende tu computadora y luego navegue hasta el «Menú de Inicio».
✔ A continuación, en la barra de búsqueda, escribe «cmd» y presiona el botón Intro.
✔ Luego haz clic derecho en el resultado titulado como cmd y en el menú emergente que aparece, selecciona Ejecutar como administrador.
✔ Posteriormente, serás redirigido a la ventana del símbolo del sistema elevado > escribe «chkdsk / f / r» y presiona Enter.
✔ Después de presionar el botón Enter, aparecerá una casilla de verificación que te preguntará si deseas programar un escaneo en tu computadora la próxima vez que la encienda o no; Escribe Y para confirmarlo.
✔ Finalmente, reinicia tu computadora y espera un tiempo para permitir que se complete el escaneo del disco duro de la computadora y reiniciarlo.
Me llamo Javier Chirinos y soy un apasionado de la tecnología. Desde que tengo uso de razón me aficioné a los ordenadores y los videojuegos y esa afición terminó en un trabajo.
Llevo más de 15 años publicando sobre tecnología y gadgets en Internet, especialmente en mundobytes.com
También soy experto en comunicación y marketing online y tengo conocimientos en desarrollo en WordPress.