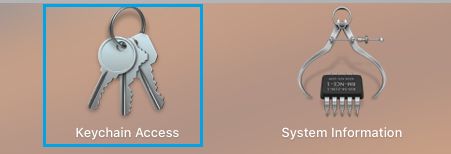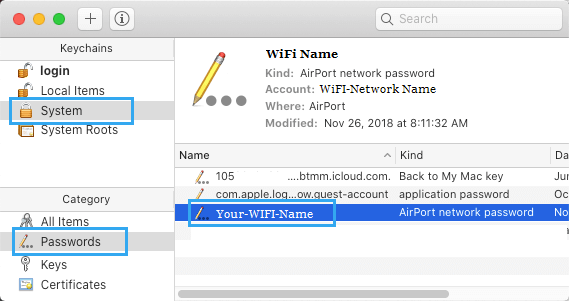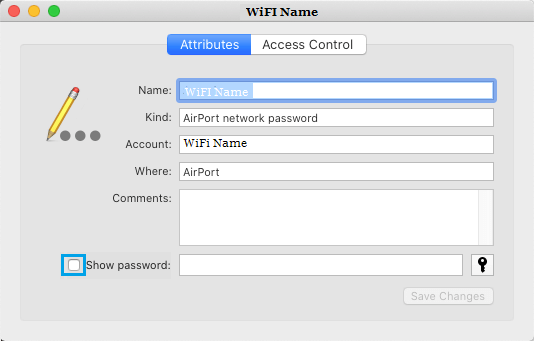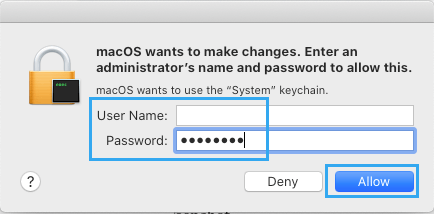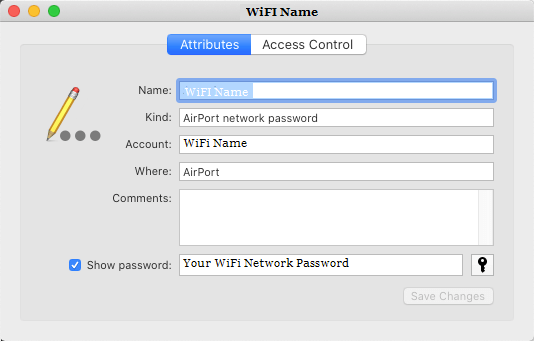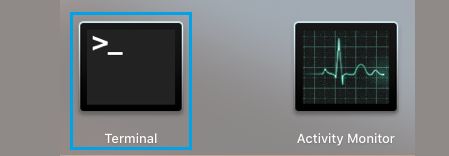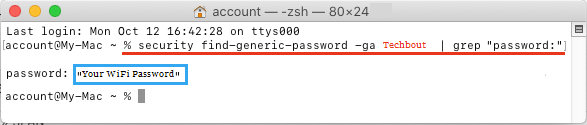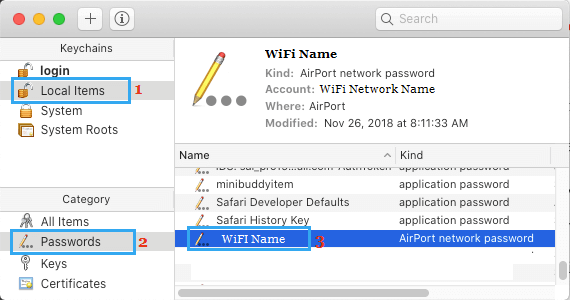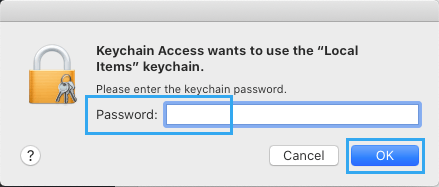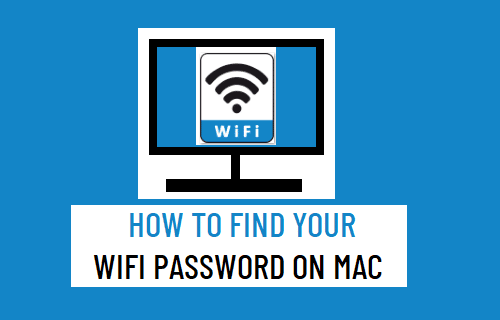
Si no recuerdas o no sabes la contraseña de la comunidad WiFi de tu oficina o de tu casa, a continuación descubrirás tres estrategias completamente diferentes para mostrar o descubrir la contraseña del WiFi en tu Mac.
Mostrar la contraseña del WiFi de tu Mac
Muchos clientes siguen utilizando la misma contraseña WiFi que se estableció inicialmente cuando el proveedor de servicios instaló el router/módem.
Si eres como la mayoría de los clientes, es posible que hayas perdido o extraviado el papel o la carpeta en la que escribiste la contraseña de tu comunidad WiFi.
Afortunadamente, el Mac guarda las contraseñas del WiFi en su memoria y a continuación descubrirás tres sencillas estrategias para mostrar tu contraseña del WiFi almacenada en tu Mac.
1. Averiguar la contraseña del WiFi mediante la entrada del llavero
Si recuerdas el título de usuario Admin y la contraseña Admin en tu Mac, puedes ver simplemente la contraseña de tu comunidad WiFi utilizando el Llavero.
1. Abre en Launchpad en tu Mac y haz clic en Icono de entrada del llavero.
2. En la siguiente pantalla, haz clic en Sistema > Contraseñas en el panel izquierdo. En el panel derecho, haz doble clic en tu contraseña Título de la comunidad WiFi.
3. En la ventana emergente, fíjate en el siguiente pequeño campo Contraseña precise posibilidad.
4. En la ventana emergente, introduce tu Administración Título del consumidor, Contraseña y haz clic en Licencias.
5. Ahora verás el tuyo Contraseña del WiFi después de introducir la contraseña precise.
No olvides desmarcar la casilla Enviar contraseña posibilidad después de que hayas terminado de copiar o escribir la contraseña de tu comunidad WiFi.
2. Descubre la contraseña del WiFi con un terminal
Si te gusta utilizar el Terminal, puedes seguir los siguientes pasos para ver la contraseña del WiFi en la ventana del Terminal.
1. Abrir Launchpad > pulsa el botón Terminal Icono.
2. En la pantalla del terminal, los comandos contraseñas de seguridad genéricas -ga WiFi Título | grep «contraseña:» y pulsa la tecla Enter.
Palabra : Cambiar Título WiFi en el comando anterior con el título exacto de tu comunidad WiFi.
3. En la ventana emergente, introduce tu Administración Título del consumidor, Contraseña y haz clic en Licencias.
Una vez que autorices el traslado introduciendo tu título de consumidor administrador y tu contraseña, es posible ver tu contraseña WiFi en la ventana de pedido instantáneo (ver imagen superior).
3. Descubrir la contraseña del WiFi en el Mac sin contraseña de administrador
Podrás averiguar la contraseña de tu WiFi en el Mac, incluso si has olvidado o no tienes ni concept de cuál es la contraseña de administrador.
1. Abre en Launchpad en tu Mac y haz clic en Entrada con llavero Icono.
2. En la siguiente pantalla, haz clic en Devices nativos > Contraseñas en el panel izquierdo. En el panel derecho, haz doble clic en tu contraseña Título de la comunidad WiFi.
3. En la ventana emergente, haz clic en el pequeño campo junto a Contraseña precise posibilidad.
4. En la ventana emergente, introduce tu Contraseña de la cuenta de consumidor nativo y haz clic en OK.
5. Ahora verás la contraseña de tu comunidad WiFi después de introducir la contraseña precise.
No olvides desmarcar la casilla Enviar contraseña posibilidad después de que hayas terminado de copiar o escribir tu contraseña de la Comunidad WiFi.
- Mostrar la contraseña del WiFi en Residence 10 home windows
- Únete al MacBook en la televisión
Me llamo Javier Chirinos y soy un apasionado de la tecnología. Desde que tengo uso de razón me aficioné a los ordenadores y los videojuegos y esa afición terminó en un trabajo.
Llevo más de 15 años publicando sobre tecnología y gadgets en Internet, especialmente en mundobytes.com
También soy experto en comunicación y marketing online y tengo conocimientos en desarrollo en WordPress.