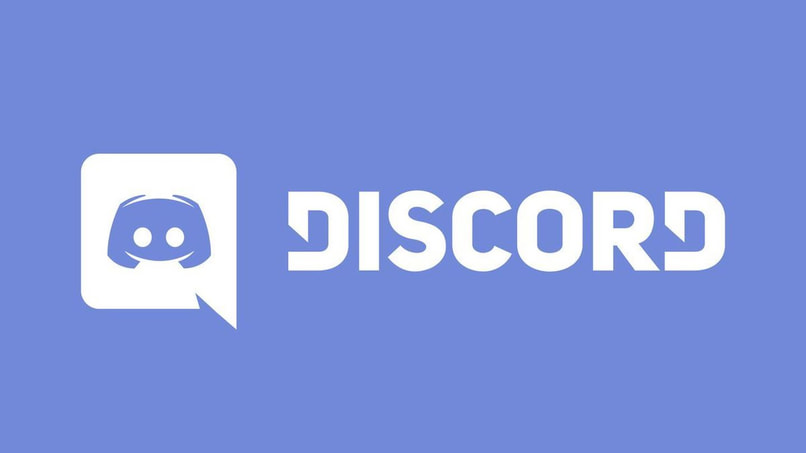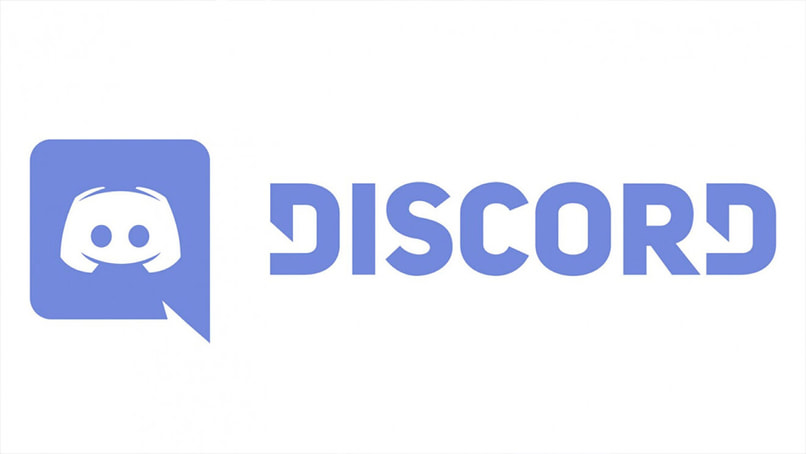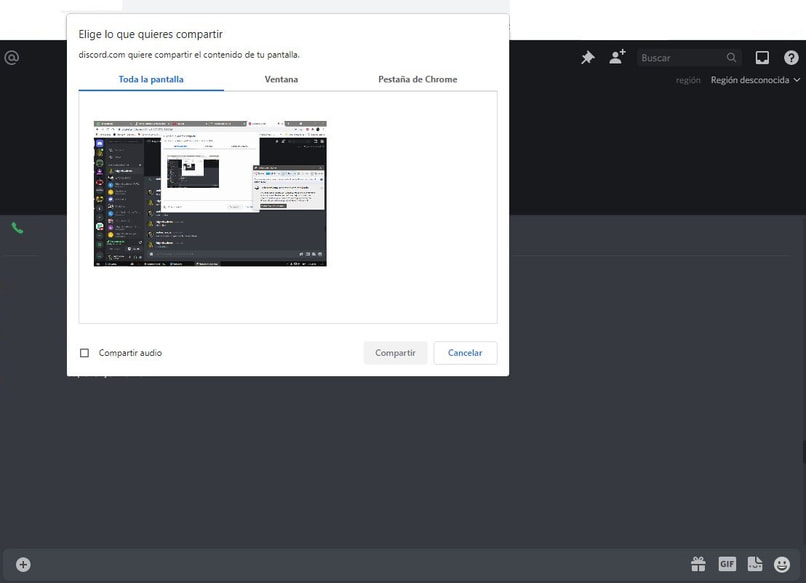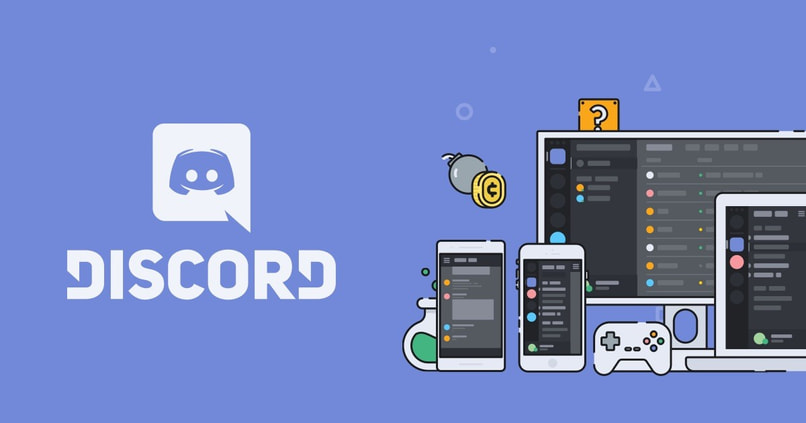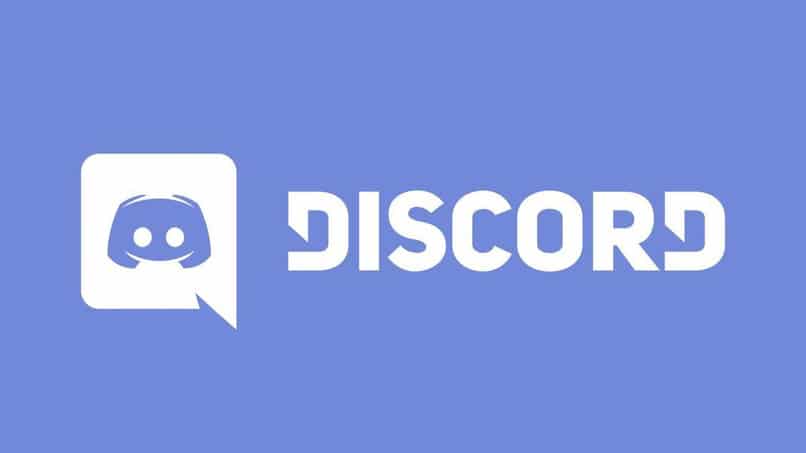
Discord es en la actualidad entre las interfaces mucho más populares, no solo por los players, sino más bien por todos y cada uno de los clientes. Discord proporciona muchas especificaciones destacables que cada sujeto puede emplear, realizando de esta aplicación una herramienta realmente útil para hallar sus propósitos Facilitando una mayor comunicación Con amigos y otros individuos de todo el planeta.
De ahí que es requisito saber todas y cada una de las herramientas libres. Lamentablemente, muchos usuarios no tienen idea de qué manera llevarlo a cabo opción de comunicar pantalla. Te vamos a explicar todo lo que es necesario para ti sobre la Aplicación, y te exponemos de qué manera usarla siguiendo unos simples procedimientos.
¿Qué herramientas están libres para las llamadas de Discord?
Discord es frente todo una app para mensajear por artículo o por voz. Por consiguiente, es viable efectuar llamadas. Esta app está libre para el chat de voz o de artículo Contamos muchas opciones Existen muchas otras cosas que tenemos la posibilidad de realizar en el momento en que hayamos iniciado la llamada.
Marquesina de vídeo
Primero deberás conocer el avatar del usuario y clickear en él. Ahora, haz una videollamada con múltiples amigos. Ahora, puedes centrarte en el vídeo Lo apilas en una marquesina A la izquierda, un interruptor para cambiar el enfoque a uno de tus amigos pulsando la opción Otro usuario del menú de la marquesa.
Puedes cambiar de servidor si lo quieres Mientras que la videoconferencia está en cursoVas a tener la opción de transformarla en una vista de imagen. Esta ventana se puede desplazar a cualquier sitio de la pantalla que quieras. Para regresar a ampliarla, solo debes clickear en la esquina superior izquierda.
Activación de la fullscreen
Asimismo vas a encontrar esta alternativa pulsando el icono de cambiar pantalla. Esto va a abrir la ventana de videollamada Puedes agrandar la pantalla para verla entera. Puedes salir de toda la pantalla pulsando la tecla ESC.
Antes de efectuar la videollamada, te aconsejamos que cambies tu fotografía de perfil. Esto garantizará que tus videollamadas sean mucho más expertos Los amigos te van a conocer. Son lo que tú llamas.
Cambia de cámara
Esto se usa por norma general en el momento en que un móvil tiene 2 cámaras o mucho más. Puedes utilizar esta alternativa sencillamente viendo la pantalla Una flecha y una cámaraEsto cambiará de manera automática a otra cámara si pulsas el botón.
Silencio por conmutación
Para encender esta función, ve al icono ubicado a la derecha. Lleva por nombre «Silenciar por conmutación». Activará la función y silenciará/desilenciará el micrófono de tu teléfono mientras que estés en una llamada.
Posiblemente Discord no logre escucharte, si bien hayas habilitado la opción. Probablemente haya un inconveniente con tu cuenta de Discord a fin de que consigas llevar a cabo videollamadas.
¿Qué usos tiene la función de screencasting de Discord?
Comunicar la pantalla es una función muy habitual en Discord. Esta función deja a los integrantes de Discord estar comunicado mucho más de manera fácil entre sí. Esta función deja a los clientes ver todo cuanto se ve en la interfaz pantalla en el mismo instanteMientras que la llamada está en curso.
No precisas ser un fotógrafo profesional para emplear este procedimiento App externa. Asimismo tienen la posibilidad de llevarlo a cabo desde un canal de Discord. Esta herramienta, que deja a todos y cada uno de los competidores en un videochat, ver lo que ocurre en la pantalla del otro radical, o en sus teléfonos móviles inteligentes, está dando permiso fundamentalmente que los dos vean la charla.
Es perfecto para jugar a juegos y que tus amigos te vean. Asimismo puedes usarlo para efectuar tareas Ofrecer algún género de explicación Por medio de la pantalla.
¿De qué manera puedo mandar mi pantalla a Discord?
Es esencial comprender que esta alternativa solo se puede efectuar desde el lugar oficial de Discord o por medio de la app móvil inteligente.
Esto revela que esta interfaz es eficiente Se amolda a cualquier género de usuario Sus comodidades lo transforman en una alternativa simple de utilizar desde cualquier sitio. Deberás llevar a cabo estas cosas para lograr comunicar la pantalla:
En el sitio
Primero tienes que comenzar sesión en Discord y ingresar. En el momento en que hayas entrado vas a ver la región donde están los servidores o amigos. Entra en el Chat donde desees llevar a cabo la labor Se tienen la posibilidad de comenzar videollamadas Aprieta el icono de la esquina superior derecha.
Si llamas a un amigo, compañero o compañero de trabajo, aprieta el icono Un mono y un arquero Esto se conoce como «Comunicar pantalla». Se activará y aparecerá una exclusiva pestañita con el título «Escoger una página». Aquí deberás elegir la pestañita que quieres enseñar. Escoge «Comunicar» a fin de que todo cuanto hay en tu computador se muestre en tu pantalla.
La app móvil inteligente
Deberás disponer Discord en tu teléfono. Cuando poseas instalado Discord, ingresa a él y llama a uno de tus amigos por videochat. Tras llevar a cabo esto, vas a ver la opción Discord en la esquina inferior derecha. Ahora, aparecerá un mensaje en el que vas a deber apretar «Comenzar en este momento».
Siguiente Deberás aguardar un tiempo Compartirá la pantalla hasta el momento en que la enciendas.
¿De qué forma puedo trasmitir mi pantalla de Discord?
Discord no deja comunicar la pantalla. Este es un inconveniente poco común. Lo destacado es sencillamente no comunicar tu pantalla con Discord La app ha de ser eliminada Puedes regresar a disponer la app en la versión mucho más de hoy, o salir y regresar a ingresar. Asimismo posiblemente debas revisar si existe algún inconveniente en Internet.
¿Cuál es la mejor forma de encender/inhabilitar el audio de mi emisión de Discord?
La mayor parte de la multitud no desea oír lo que dicen el resto el sonido a tu alrededorTienes que emplear la sección de cambios de voz, que está en la sección llamada «Voz y audio». Se puede modificar en el modo perfecto de ventana compartida. En la opción de Sonido, puedes desactivarlo o activarlo.
Me llamo Javier Chirinos y soy un apasionado de la tecnología. Desde que tengo uso de razón me aficioné a los ordenadores y los videojuegos y esa afición terminó en un trabajo.
Llevo más de 15 años publicando sobre tecnología y gadgets en Internet, especialmente en mundobytes.com
También soy experto en comunicación y marketing online y tengo conocimientos en desarrollo en WordPress.