
La cuenta Defaultuser0 es un perfil temporal de Windows 10 que se utiliza para completar la instalación de Windows. Este perfil generalmente se elimina cuando se crea el primer perfil de usuario después de una instalación exitosa de Windows. En esta guía, te vamos a mostrar como eliminar el perfil Defaultuser0 en Windows para obtener acceso a un perfil.
Antes de entrar en materia, ten presente que si por alguna razón, este perfil no se puede eliminar y el usuario no puede crear el perfil después de la instalación de Windows (por ejemplo, debido a un corte de energía repentino), entonces se te puede mostrar un perfil de usuario predeterminado en el próximo inicio del sistema. Este perfil es un perfil basado en Windows y no para uso de usuarios de PC.
Además, esta cuenta no tiene ninguna contraseña asociada y no se puede usar ninguna contraseña para iniciar sesión en el sistema, por lo que el usuario queda bloqueado fuera del sistema si ve este como el único perfil después de actualizar o instalar Windows.
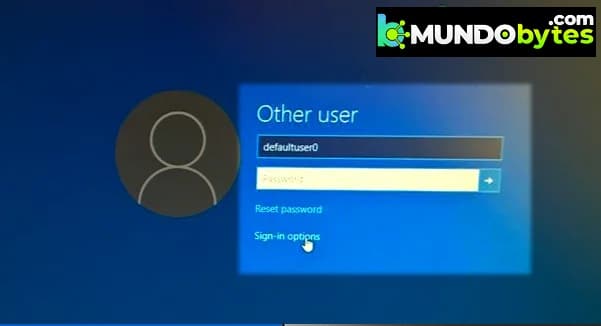
¿Cómo eliminar el perfil Defaultuser0 y obtener acceso a un perfil?
El problema de la contraseña defaultuser0 generalmente se debe a una configuración de Windows sin terminar debido a un apagado inesperado del sistema durante el proceso. Esto puede ocurrir después de la nueva instalación del sistema operativo, durante el reinicio de la PC o su actualización. Para eliminar el perfil Defaultuser0 prueba los siguientes métodos:
Usa la tecla del menú de inicio para reiniciar la configuración de la instalación
La contraseña de usuario predeterminada 0 se crea cuando la instalación de Windows no está finalizada y el uso de la tecla del menú de inicio (como F2 o F12 en una máquina Asus) puede desencadenar la finalización de la instalación pendiente, por lo que se resuelve el problema.
- En primer lugar, apaga tu máquina.
- Ahora enciende la máquina e inmediatamente comienza a presionar la tecla del menú de inicio como la tecla F2 o F12 en una máquina Acer.
- Luego, verifica si se muestra el menú de inicio por primera vez donde un usuario crea tu ID de inicio de sesión.
- Si es así, utilízalo para completar la configuración de inicio de sesión y, luego, verifica si el problema defaultuser0 está resuelto.
Revierte el sistema a la versión anterior de Windows
Si observas el problema de la contraseña de usuario predeterminado 0 después de una actualización de Windows, lo más probable es que la actualización no se haya aplicado correctamente a tu sistema o la actualización no sea compatible con tu sistema. En tal caso, volver a la versión anterior de Windows 10 puede resolver el problema.
- Mantén presionada la tecla Mayús izquierda en la pantalla de inicio de sesión y haz clic en el icono de Encendido en la parte inferior derecha de la pantalla.
- Ahora haz clic en Reiniciar y mantén presionada la tecla Shift hasta que llegues al Entorno de recuperación de Windows. Ahora selección la opción Solucionar problemas.
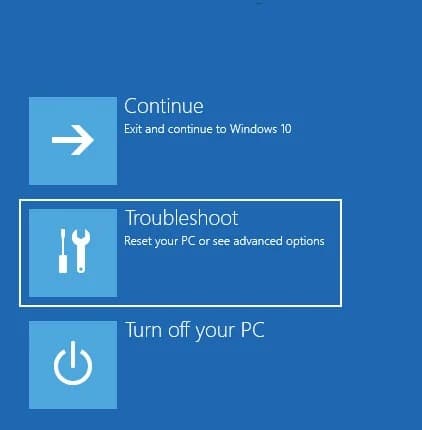
- Luego abre Opciones avanzadas y selecciona Regresar a la compilación anterior.
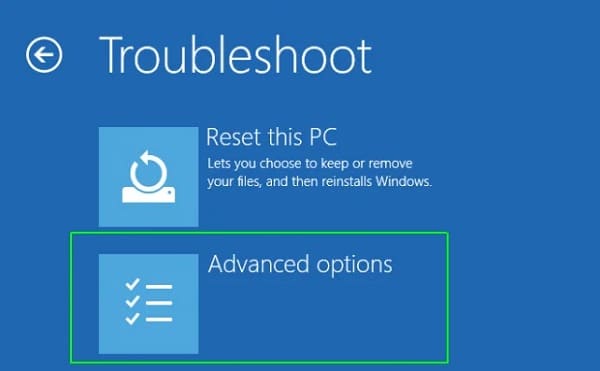
- Ahora sigue las instrucciones para completar el proceso de reversión y, luego, verifica si el problema de la contraseña predeterminada del usuario 0 se borró.
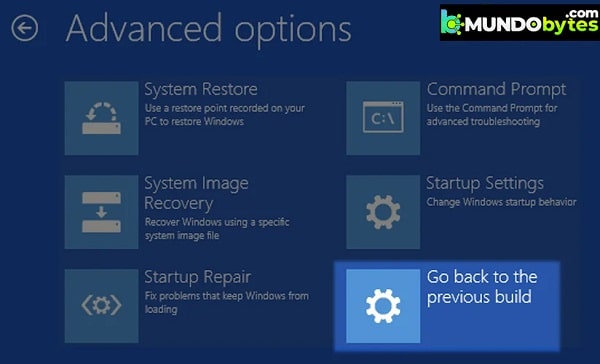
Establece una contraseña en la cuenta Defaultuser0 en el modo seguro de tu sistema
Como defaultuser0 no tiene una contraseña asociada, establecer una contraseña en dicha cuenta y usarla para iniciar sesión en el sistema puede resolver el problema. Pero esta opción solo estará disponible para algunos de los afortunados usuarios.
- Inicia tu sistema en el Entorno de recuperación de Windows (como se discutió anteriormente) y navega hasta Solucionar problemas> Opciones avanzadas> Configuración de inicio y haz clic en el botón Reiniciar.
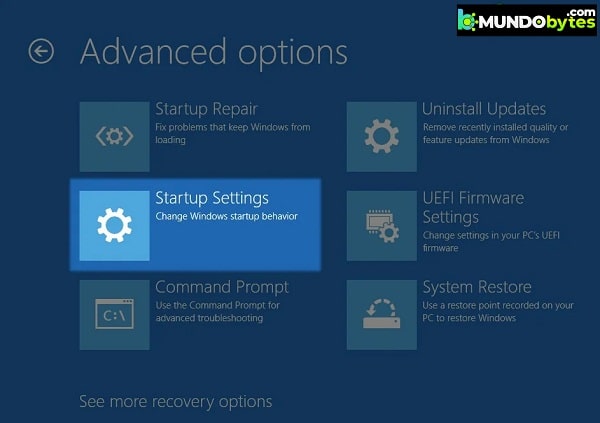
- Ahora, en la ventana Configuración de inicio, presiona la tecla 4 para iniciar el sistema en Modo seguro.
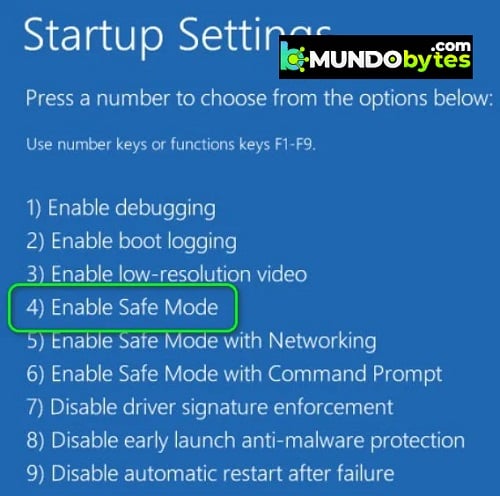
- Una vez en Modo seguro, haz clic derecho en Windows y selecciona Ejecutar.
Luego ejecuta lo siguiente en Ejecutar:
lusrmgr.msc
- Ahora, en el panel izquierdo de la ventana Usuarios y grupos locales, dirígete a la carpeta Usuarios y, luego, en el panel derecho de la ventana, haz clic con el botón derecho en Defaultuser0.
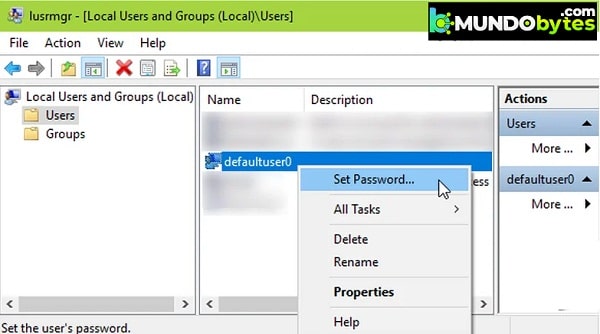
- Luego selecciona Establecer contraseña y en el cuadro de advertencia, haz clic en Continuar.
- Ahora escribe tu nueva contraseña y luego confirma la contraseña ingresada.
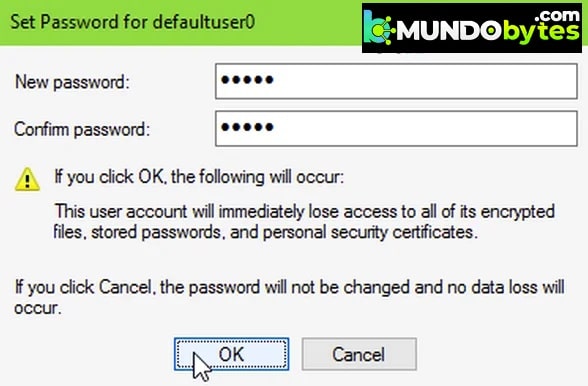
- Una vez que se reciba el mensaje de confirmación de restablecimiento de contraseña, inicia tu sistema en el modo normal y verifica si puedes iniciar sesión con la contraseña recién ingresada.
Utiliza el símbolo del sistema para habilitar la cuenta de administrador incorporada o eliminar el perfil de usuario predeterminado
Como no puedes omitir la pantalla de inicio de sesión de la PC, usar el símbolo del sistema para crear otro usuario o activar la cuenta de administrador incorporada puede resolver el problema.
Utiliza el modo seguro para habilitar la cuenta de administrador incorporada
- En la pantalla de inicio de sesión de tu sistema, haz clic en el icono de Energía.
- Ahora mantén presionada la tecla Mayús izquierda y haz clic en Reiniciar mientras mantiene presionada la tecla Mayús hasta que veas el Entorno de recuperación de Windows.
- Luego selecciona Solucionar problemas y abre Opciones avanzadas.
- Ahora selecciona Configuración de inicio y haz clic en el botón Reiniciar.
- Posterior a esto, el sistema se reiniciará y, al reiniciar, en la pantalla de Configuración de inicio, presiona 6 para iniciar tu sistema en el Modo seguro con el símbolo del sistema.
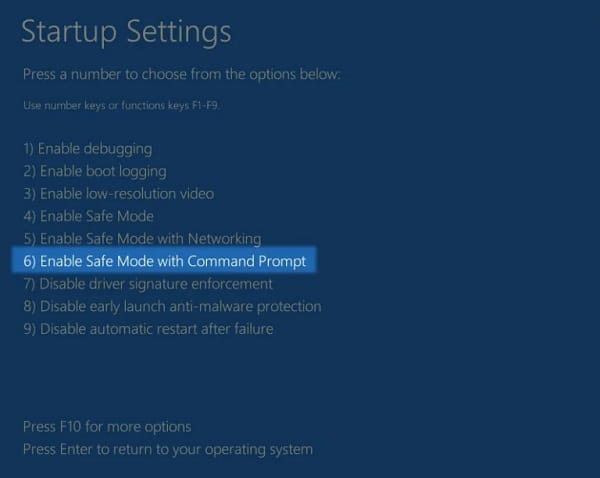
Una vez que se muestra la ventana del símbolo del sistema, ejecuta los siguientes dos comandos uno por uno:
- usuario de red contraseña de administrador de su elección
- Administrador de usuario de red / activo: sí
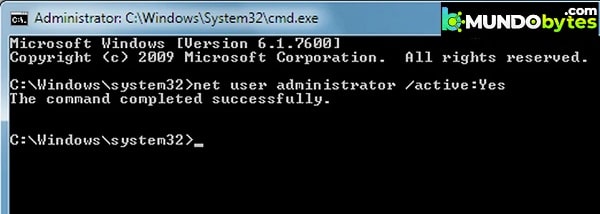
- Ahora sal del símbolo del sistema e inicia tu sistema en el modo normal.
- Una vez en la pantalla de inicio de sesión, inicia sesión con tu cuenta de administrador incorporada con la contraseña que elegiste y verifica si eso resuelve el problema.
Elimina el perfil de usuario predeterminado 0 mediante el dispositivo de arranque
Si el método del modo seguro no funciona, puedes utilizar un dispositivo de arranque para eliminar el perfil Defaultuser0.
- En primer lugar, crea un USB de arranque de Windows 10 en otro sistema o utiliza un DVD de Windows 10.
- Ahora inicia tu sistema a través de ese medio de arranque.
- Luego, selecciona la distribución de teclado correcta y la fecha / hora.
- Ahora, dentro de la siguiente pantalla, debes presionar la opción identificada como Reparar su computadora que se ubica en la esquina inferior izquierda de la pantalla.
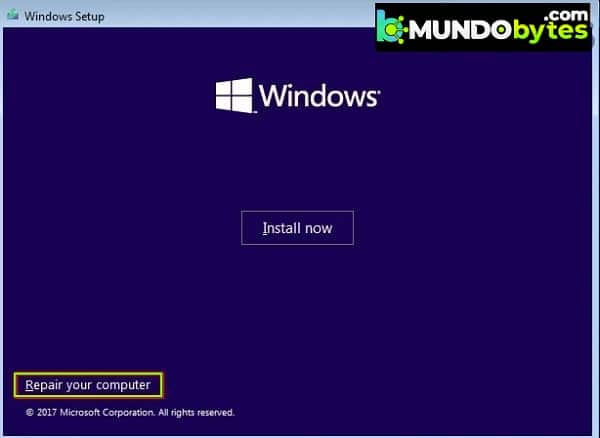
- Luego, debes seleccionar la opción Solucionar problemas y abre Opciones avanzadas.
Ahora selecciona Símbolo del sistema y ejecuta lo siguiente uno por uno (donde C es la unidad de tu sistema, es posible que debas encontrar la letra de la unidad de su sistema):
- C:
- Dir
- Usuarios de CD
- Ren defaultuser0 dummyuser
- Para continuar, debes salirte del símbolo de sistema y, posterior a esto, reiniciar tu computador.
- Al reiniciar, inicia tu sistema a través de la unidad interna (no el disco de arranque o USB), y al arrancar, verifica si se ha resuelto el problema de inicio de sesión del usuario predeterminado.
Utiliza un dispositivo de arranque para habilitar la cuenta de administrador incorporada o crear otra cuenta
Si el método del modo seguro no funciona, puedes usar un dispositivo de arranque para habilitar el administrador integrado o crear otra cuenta de usuario.
- Sigue los pasos 1 a 6 del método anterior para abrir el símbolo del sistema desde un dispositivo de arranque.
- Luego, en el símbolo del sistema, ejecuta lo siguiente:
administrador de usuario de red / activo: sí
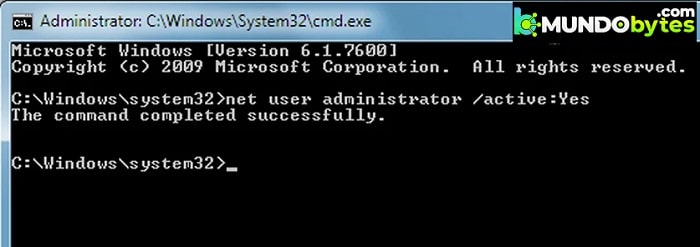
- Una vez más, tendrás que salirte del símbolo de sistema y reiniciar tu ordenador.
- Al reiniciar, inicia tu sistema a través de la unidad interna (no el disco de arranque o USB), y al arrancar, verifica si puedes omitir el inicio de sesión de usuario predeterminado iniciando sesión en el administrador integrado. Si es así, puedes crear otra cuenta de administrador y deshabilitar el administrador integrado. Si así lo quieres, podrás eliminar el perfil defaultuser0.
- Si no puedes acceder al símbolo del sistema en el paso 2, inicia tu sistema desde el dispositivo de arranque y navega hasta la pantalla Opciones avanzadas.
- Ahora, sin apagar tu sistema ni hacer clic en ningún botón, simplemente desconecta el dispositivo de medio de arranque.
- Luego, en la pantalla Opciones avanzadas, tienes que hacer clic en Símbolo del sistema y cuando aparezca el Símbolo del sistema, vuelve a conectar el dispositivo de arranque y ejecuta lo siguiente:
- usuarios de red (NewUserName) (contraseña: opcional) / agregar
- Ahora sal del símbolo del sistema y reinicia tu sistema
- Al reiniciar, verifica si puedes iniciar sesión en el sistema utilizando la cuenta recién creada. De ser así, no tendrás problemas al momento de eliminar el perfil defaultuser0.
Cambia el nombre del símbolo del sistema como Facilidad de acceso para mostrarlo en la pantalla de inicio de sesión
Si nada de lo anterior le funcionó, puedes usar un truco ingenioso para cambiar el nombre del símbolo del sistema como Facilidad de acceso (utilman.exe), de modo que se muestre en la pantalla de inicio de sesión y puedas usarlo para establecer la contraseña en la cuenta defaultuser0.
- Inicia tu sistema a través del dispositivo de arranque USB o la unidad de DVD y sigue las instrucciones hasta que esté en la pantalla de instalación (donde hace clic en Instalar para iniciar la instalación de Windows).
Ahora presione las teclas Shift + F10 para abrir el símbolo del sistema y cuando se muestre la ventana del símbolo del sistema, puedes ejecutar lo siguiente uno por uno (donde C es la unidad del sistema, es posible que tengas que encontrar la letra de la unidad del sistema):
- C:
- dir windows \ system32
- ren utilman.exe utilman1.exe
- ren cmd.exe utilman.exe
- Para continuar, tienes que cerrar nuevamente el símbolo del sistema y reiniciar tu sistema por medio de la unidad interna. Es decir, no debes hacer a través del dispositivo de arranque externo.
- Una vez que reinicies el sistema y estés en la pantalla de inicio de sesión, debes hacer clic sobre el icono de accesibilidad que se encuentra en la parte inferior derecha.

- Cuando veas en pantalla el símbolo correspondiente al sistema, tienes que escribir el siguiente comando: usuario de red y oprimir el botón Entrar.
- Luego verifique cómo se muestra el defaultuser0 allí.
- Posterior a esto, debes escribir: net user defaultuser0 password123 seguido del nombre de perfil de usuario predeterminado anotado y de tu contraseña (por ejemplo, contraseña123), no te preocupes, si tu entrada no se muestra en la pantalla.
- Luego verifica la contraseña (si se te solicita) y salte del símbolo del sistema.
- Ahora inicia sesión en el perfil defauluser0 con la contraseña recién creada y verifica si el problema está resuelto. Si es así, puedes cambiar el nombre de utilman.exe y cmd.exe a sus originales.
Restablece tu PC a los valores predeterminados
En caso de que ninguno de los métodos mencionados anteriormente funcione para ti, es posible que debas restablecer tu PC a los valores predeterminados después de realizar una copia de seguridad de los datos (si es esencial) para resolver el problema.
Utiliza el entorno de recuperación de Windows del sistema
- Lo primero que debes hacer es una copia de seguridad de tus datos del sistema. Puedes conectar la unidad de tu sistema a otro sistema o usar un USB de arranque en vivo de Ubuntu en el sistema para hacer una copia de seguridad de tus datos.
- Una vez que se hayas realizado una copia de seguridad de los datos, inicia tu sistema en Windows y cuando estés en la pantalla de inicio de sesión, haz clic en el ícono de Energía.
- Ahora debes mantener presionada la tecla Shift y oprimir la opción que dice Reiniciar.
- Luego, mantén presionada la tecla Shift hasta que se muestre el entorno de recuperación de Windows y selecciona Solucionar problemas.
- Lo que sigue es hacer clic en Restablecer esta PC y seleccionar Eliminar todo (asegúrate de limpiar completamente la unidad).
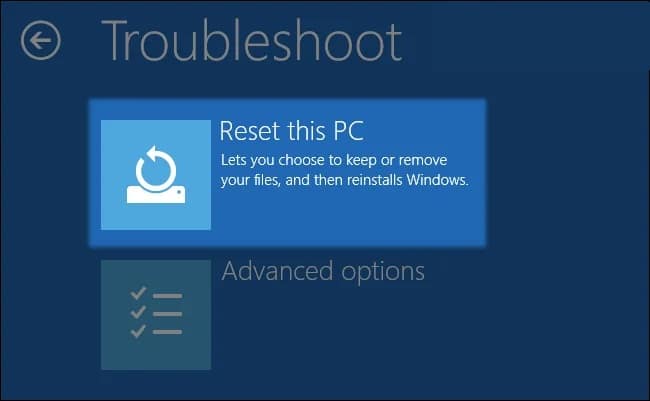
- Luego sigue las instrucciones para completar el proceso de Restablecimiento y luego, verifica si el problema de la contraseña predeterminada del usuario0 está resuelto.
Utiliza el entorno de recuperación de Windows desde un dispositivo de arranque
Si no puedes usar el entorno de recuperación del sistema, entonces hacer lo mismo desde un dispositivo de arranque puede ser suficiente.
- Inicia tu sistema a través de un dispositivo de arranque (como se discutió en las soluciones anteriores).
- Ahora selecciona la fecha, la hora y la distribución del teclado correctas.
- Luego, en la siguiente ventana, selecciona Reparar su computadora (cerca de la parte inferior izquierda de la pantalla) y en la siguiente pantalla, selecciona Solucionar problemas.
- Ahora debes seleccionar Refresh Your PC o Reset Your PC.
- Luego, sigue las instrucciones para completar el proceso y, luego, verifica si el problema de la contraseña predeterminada del usuario0 está resuelto.
Si nada de lo anterior funcionó para ti, entonces puedes usar un USB Live de Linux para restablecer la contraseña en la cuenta de usuario predeterminada (¿cómo? Internet es tu mejor amigo) o realizar una instalación limpia de Windows.
Pero antes de realizar la reinstalación, asegúrate de lo siguiente; de lo contrario, es posible que vuelvas a encontrar el problema defaultuser0:
- Si tu computadora portátil tiene una batería agotada, extráela de la computadora portátil antes de realizar la instalación limpia.
- Asegúrate de que el BIOS de tu sistema esté actualizado a la última versión y luego restablezca los valores predeterminados de fábrica.
- Verifica si la hora en el BIOS es correcta. Además, no olvides reemplazar la batería CMOS si la fecha y la hora del sistema se vuelven incorrectas después de que se apaga el sistema.
Espero que estas recomendaciones te sirvan para eliminar el perfil Defaultuser0 en Windows. Si te gusto nuestra publicación, puedes compartirla con el resto de tus amigos y conocidos. Nos volvemos a leer en una nueva entrada. Hasta entonces.
Me llamo Javier Chirinos y soy un apasionado de la tecnología. Desde que tengo uso de razón me aficioné a los ordenadores y los videojuegos y esa afición terminó en un trabajo.
Llevo más de 15 años publicando sobre tecnología y gadgets en Internet, especialmente en mundobytes.com
También soy experto en comunicación y marketing online y tengo conocimientos en desarrollo en WordPress.