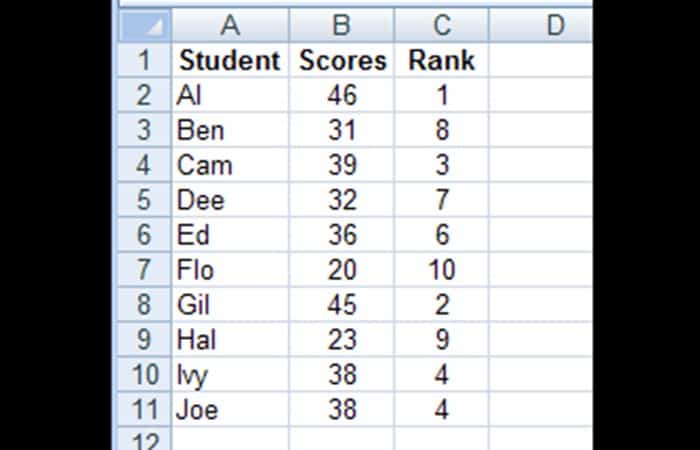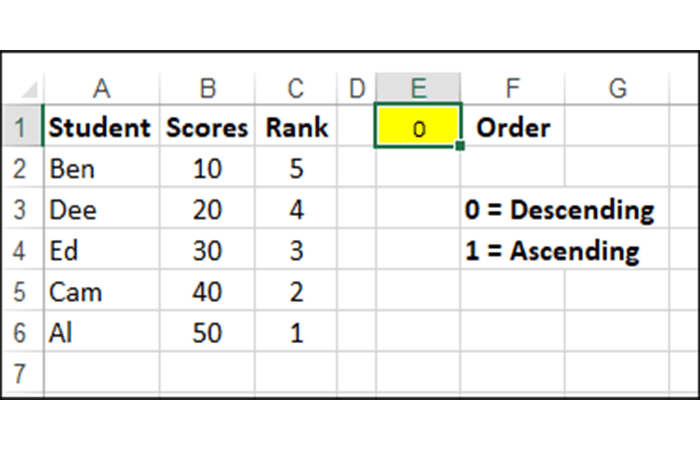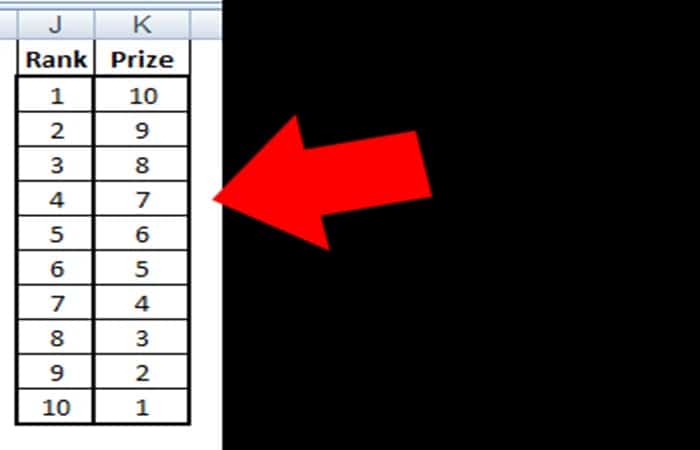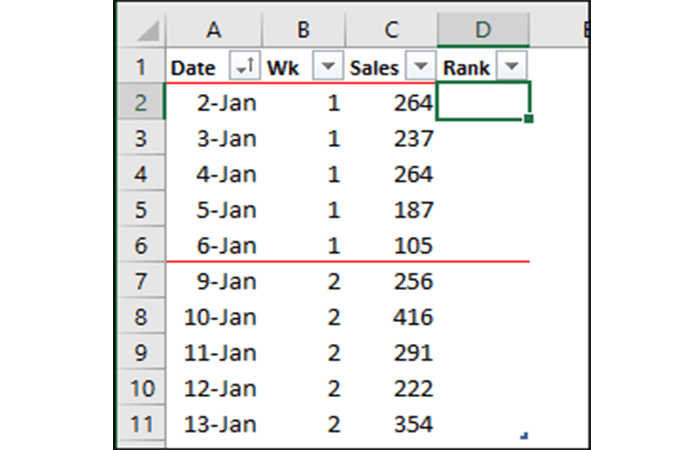¿Quieres saber cómo usar las funciones RANK en Excel? En esta ocasión te dejaremos algunos ejemplos de esta excelente función. Puedes utilizar la función RANK en Excel para comparar números con otros números de la misma lista. ¿Quieres saber más? Te invitamos a seguir leyendo.
Cómo utilizar la función RANK
Ahora, veamos cómo funcionan las Funciones RANK En Excel. Por ejemplo, Si le das a la función RANK un número y una lista de números, te dirá el rango de ese número en la lista, ya sea en orden ascendente o descendente.
Aquí puedes aprender sobre: Cómo Copiar Una Hoja Excel A Otro Libro – Tutorial
En la captura de pantalla a continuación, hay una lista de los puntajes de las pruebas de 10 estudiantes, en las celdas B2: B11.
- Paso 1: Para encontrar el rango del puntaje del primer estudiante en la celda B2, ingresa esta fórmula en la celda C2:
= RANGO (B2, $ B $ 2: $ B $ 11)

- Paso 2: Luego, copia la fórmula de la celda C2 a la celda C11, y las puntuaciones se clasificarán en orden descendente.
Argumentos de las funciones RANK en Excel
Hay 3 argumentos para las funciones RANK en Excel, la cuales son:
- Número: En el ejemplo anterior, el número para clasificar está en la celda B2
- Ref: Cuando quieres comparar el número con la lista de números en las celdas $ B $ 2: $ B $ 11. Usa una referencia absoluta ($ B $ 2: $ B11), en lugar de una referencia relativa (B2: B11) para que el rango de referencia permanezca igual cuando copia la fórmula en las celdas de abajo
- orden: (opcional) Este argumento le dice a Excel si debe clasificar la lista en orden ascendente o descendente.
- Usa cero, o deja este argumento vacío, para encontrar el rango en la lista en orden descendente. En el ejemplo anterior, el argumento de orden se dejó en blanco para encontrar el rango en orden descendente. = RANGO (B2, $ B $ 2: $ B $ 11)
- Para orden ascendente, escriba un 1 o cualquier otro número excepto el cero. Si estuviera comparando puntuaciones de golf, podrías escribir un 1 para clasificar en orden ascendente. = RANGO (B2, $ B $ 2: $ B $ 11 , 1 )
RANGO Orden de función
En las funciones RANK en Excel, el tercer argumento (orden) es opcional. El argumento de orden le dice a Excel si debe clasificar la lista en orden ascendente o descendente.
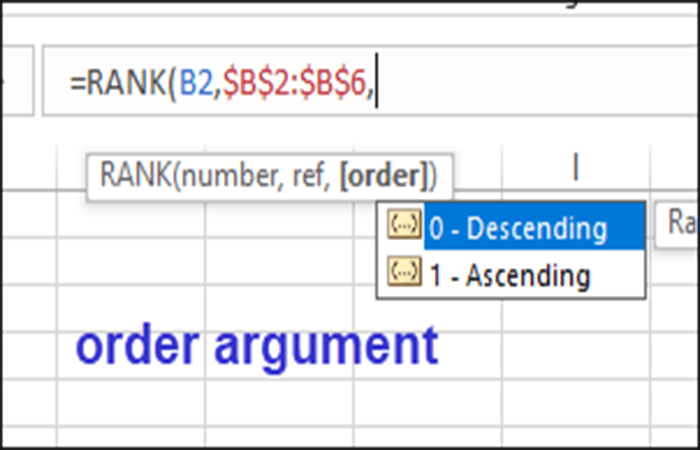
Orden descendiente en las funciones RANK en Excel
Si usa un cero como configuración para el orden, o si no usa el tercer argumento, el rango se establece en orden descendente.
- El número más grande obtiene un rango de 1
- El quinto número más grande obtiene un rango de 5.
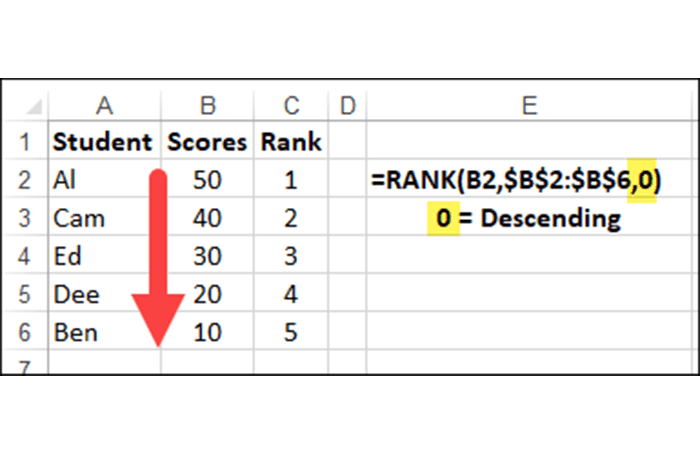
Orden ascendente en la funciones RANK en Excel
Si usas un 1 como configuración de orden, o si ingresa cualquier número excepto cero como tercer argumento, la clasificación se establece en orden ascendente.
- El número más pequeño obtiene un rango de 1
- El quinto número más pequeño obtiene un rango de 5.
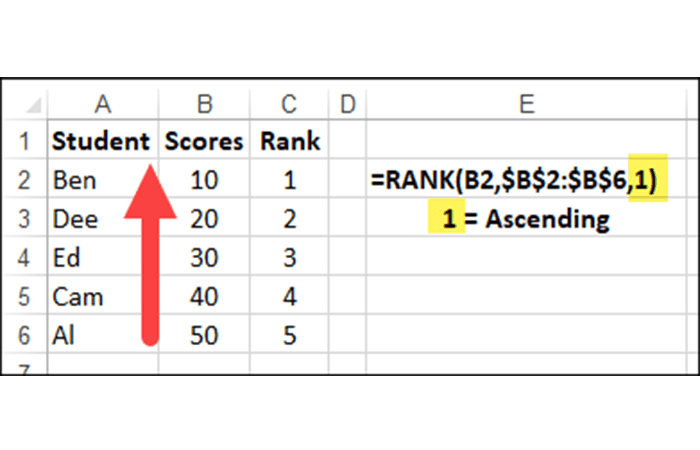
Fórmula flexible en las funciones RANK en Excel
En lugar de escribir el número de argumento de la orden en las funciones RANK en Excel, usa una referencia de celda para crear una fórmula flexible.
Por ejemplo: escribe un 1 en la celda E1 y vincula a la celda E1 para el argumento de orden.
NOTA: debes estar seguro de usar una referencia absoluta ( $ E $ 1 ), si la fórmula se copiará a otras filas. Si usas una referencia relativa (E1), la referencia cambiará en cada fila.
= RANGO (B2, $ B $ 2: $ B $ 6, $ E $ 1)
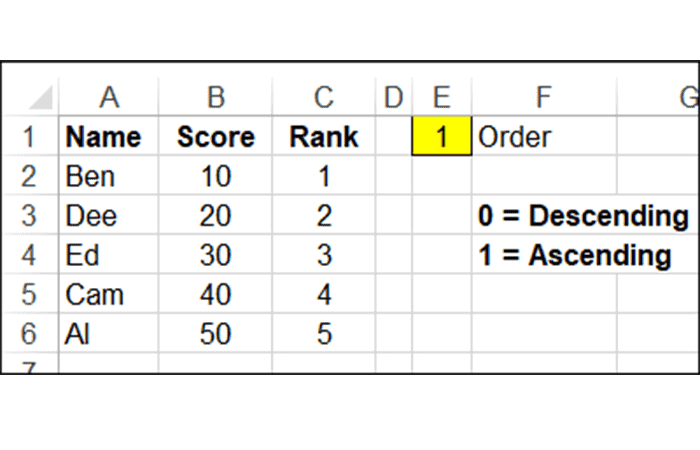
Al vincular a una celda, puedes ver rápidamente diferentes resultados, sin cambiar la fórmula. Escribe un cero en la celda E1 o elimina el número y el rango cambiará a Orden descendente.
Usa una casilla de verificación en las funciones RANK en Excel
Para la opción de pedido, sólo hay 2 opciones: ascendente o descendente. Para que sea más fácil para las personas cambiar el orden, usa una casilla de verificación para activar o desactivar el orden ascendente.
- Si está ENCENDIDO, la orden de RANGO será Ascendente.
- Si está APAGADO, el orden de RANGO será Descendente.
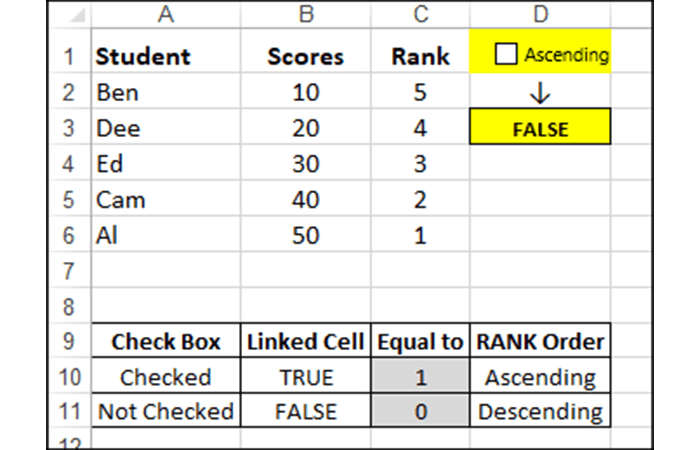
Lazos de las funciones RANK en Excel
¿Qué pasa con la clasificación si algunas de las puntuaciones están empatadas? Excel omitirá los números siguientes, si es necesario, para mostrar el rango correcto.
- En este ejemplo anterior, los dos últimos puntajes de la lista son los mismos: 38. Los dos estudiantes, Ivy y Joe, están clasificados como 4º.
- El siguiente puntaje más alto, el puntaje de 36 de Ed, se ubica en el sexto lugar, no en el quinto, porque hay 5 estudiantes por delante de él.
Romper lazos con las funciones RANK en Excel
En algunos casos, los empates no están permitidos, por lo que debes encontrar una manera de romper el empate.
En este ejemplo, puedes realizar un seguimiento de la cantidad de minutos que cada estudiante trabajó en la prueba y usar ese tiempo para romper cualquier empate. Si los puntajes están empatados, el estudiante que se tome menos tiempo para completar la prueba se ubicará por delante del otro estudiante con el mismo puntaje.
Calcular la cantidad decimal para puntuaciones vinculadas con las funciones RANK en Excel
- Paso 1: Agrega los tiempos de prueba en la columna C y una fórmula de TieBreak en la columna E.
- = SI (CONTAR.SI ($ B $ 2: $ B $ 11, B2)> 1,
RANK (C2, $ C $ 2: $ C $ 11,1) / 100,0)
- = SI (CONTAR.SI ($ B $ 2: $ B $ 11, B2)> 1,

RANK (C2, $ C $ 2: $ C $ 11,1) / 100,0)
Cómo funciona la fórmula de desempate en las funciones RANK en Excel
La fórmula de Desempate usa las funciones CONTAR.SI y RANGO, envuelto con una función SI, para ver si se debes agregar una cantidad decimal de desempate al Rango original.
- Paso 1: Primero, la fórmula TieBreak verifica SI hay más de una instancia del número en la lista completa: IF (COUNTIF ($ B $ 2: $ B $ 11, B2)> 1
- Paso 2: Si hay más de una instancia, clasifica los tiempos en orden ascendente, porque un tiempo más bajo es mejor:RANK (C2, $ C $ 2: $ C $ 11 , 1 )
- Paso 3: A continuación, divide esa cantidad por 100 para obtener una cantidad decimal. Más tarde, agregará esta cantidad decimal al rango original.
Nota: El divisor, 100, podría cambiarse a otro número, si está trabajando con una lista más larga. / 100
- Paso 4: Finalmente, para completar la función SI, si solo hay una instancia AA Rank, el resultado del TieBreak es cero. (0)
Calcular la clasificación final con las funciones RANK en Excel
Después de calcular las cantidades decimales de desempate, puedes agregar los resultados de la función RANK a los resultados del TieBreak para obtener la clasificación final.
En este ejemplo, dos estudiantes quedaron empatados en el cuarto lugar.
- Joe tardó 27 minutos en completar la prueba y su tiempo ocupó el quinto lugar.
- Ivy tardó 29 minutos en completar la prueba y su tiempo ocupó el noveno lugar.
La fórmula de Tie Break agrega un decimal de 0.09 al puntaje de Ivy y 0.05 al puntaje de Joe. En la clasificación final, Joe, con 4.05, se ubica por encima de Ivy, con 4.09.
Ganancias divididas para un rango empatado
En un torneo, en lugar de romper los empates, es posible que quieras dividir las ganancias entre los jugadores empatados, si estás otorgando un premio en efectivo o puntos. Si 2 o más jugadores tienen el mismo rango, dividirán el monto del premio disponible para ese rango, hasta el siguiente rango ocupado.
A continuación se muestra una tabla de premios de muestra, que muestra la cantidad otorgada por cada rango. En este ejemplo, si 3 jugadores están en el rango 1, dividirían la cantidad total (10 + 9 + 8 = 27) para los rangos 1, 2 y 3.
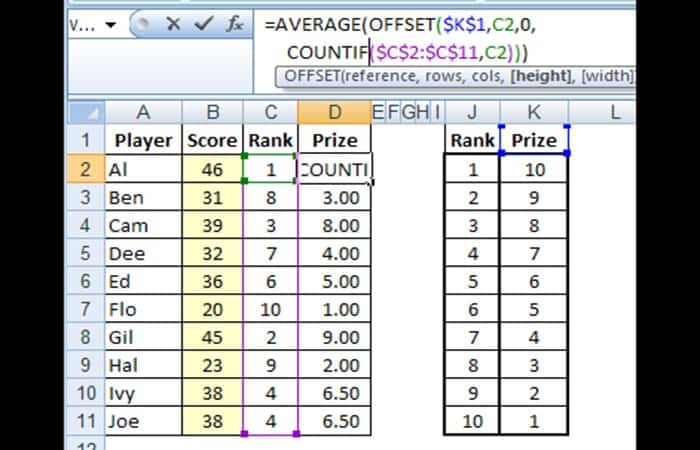
Cada uno de los 3 jugadores en el rango 1 gana 9 (27/3 = 9) y el jugador con la siguiente puntuación más alta se clasificaría en 4º lugar y ganaría 7.
Calcular la cantidad dividida con las funciones RANK en Excel
Para dividir el monto del premio entre los jugadores empatados, la fórmula del premio usa la función PROMEDIO, con la función DESPLAZAMIENTO para encontrar el rango de celdas para promediar. Esta fórmula se ingresa en la celda D2 y se copia en la celda D11.
= PROMEDIO (COMPENSACIÓN ($ K $ 1, C2,0, CONTAR.SI ($ C $ 2: $ C $ 11, C2)))
Cómo funciona la fórmula del premio con las funciones RANK en Excel
La fórmula del premio usa la función PROMEDIO, con la función DESPLAZAMIENTO para encontrar el rango de celdas para promediar.
- Paso 1: La función PROMEDIO calculará la cantidad para cada jugador, en función de un rango específico de celdas: PROMEDIO (
- Paso 2: La función OFFSET devuelve el rango con las cantidades a usar para el promedio: OFFSET (
- Paso 3: En la fórmula OFFSET, el primer argumento es la celda de referencia. En este ejemplo, esa es la celda K1, el encabezado de la columna Montos del premio.$ K $ 2,
- Paso 4: En la fórmula OFFSET, el segundo argumento es el número de filas hacia abajo desde la celda de referencia, que comienzan las celdas para promediar. Los rangos se enumeran en orden ascendente, por lo que para el Rango de 1, las celdas para promediar comenzarían 1 fila hacia abajo desde la celda de Referencia de $ K $ 1. El rango del primer jugador está en la celda C2, así que consúltelo en la fórmula C2,
- Paso 5: En la fórmula OFFSET, el tercer argumento es el número de columnas a la derecha de la celda de referencia, que comienzan las celdas para promediar. Desea encontrar cantidades en la misma columna, por lo que el número es cero 0,
- Paso 6: En la fórmula OFFSET, el cuarto argumento es el número de filas que se incluirán en el rango. Este debería ser el número de jugadores que están empatados en ese rango. La función CONTAR.SI contará las instancias del rango en la columna C, que son iguales al rango en C2 SI ($ C $ 2: $ C $ 11, C2)
Funciones RANK en Excel con IF
En lugar de utilizar la función RANK para comparar un número con una lista completa de números, es posible que debas clasificar un valor dentro de un subconjunto específico de números.
Por ejemplo, clasifica las ventas de cada día en comparación con otros días de la misma semana. En la captura de pantalla a continuación, hay registros de ventas durante dos semanas.
- El 2 y el 4 de enero tienen las ventas más altas en la semana 1, por lo que deberían tener un rango de 1.
- En la semana 2, el 10 de enero tiene las ventas más altas, por lo que debería tener un rango de 1 para esa semana.

Sin función RANK IF
No hay una función RANKIF, pero puedes usar la función CONTAR.SI para calcular el rango en función de los elementos con el mismo número de semana.
Ingresa esta fórmula en la celda D2 y cópiela a la última fila con datos: = CONTAR.SE ([Wk], [@Wk], [Ventas], «>» y [@ Ventas]) + 1
Cómo funciona
El primer criterio de la fórmula comprueba otras ventas con el mismo número de semana:
= CONTAR.SE ([Wk], [@Wk]
El segundo criterio busca artículos con una cantidad mayor en la columna Ventas.
[Ventas], «>» y [@ Ventas])
Luego, se agrega 1 a ese número, para obtener la clasificación.
+1
Por ejemplo, en la semana 1, observe las ventas del 3 de enero al 237.
- Hay 2 fechas con mayores ventas en la semana 1: 2 de enero y 4 de enero
- Agrega 1 a ese número, y el 3 de enero tiene un rango de 3
También te puede interesar leer sobre: Cómo Agrupar Una Tabla Dinámica Por Meses En Excel
Como verás, estos son los ejemplos de las funciones RANK en Excel, este es un método muy efectivo si quieres hacer comparativas de manera rápida. Solo te recomendamos practicar para que te salga de manera natural. Esperamos haberte ayudado.
Me llamo Javier Chirinos y soy un apasionado de la tecnología. Desde que tengo uso de razón me aficioné a los ordenadores y los videojuegos y esa afición terminó en un trabajo.
Llevo más de 15 años publicando sobre tecnología y gadgets en Internet, especialmente en mundobytes.com
También soy experto en comunicación y marketing online y tengo conocimientos en desarrollo en WordPress.