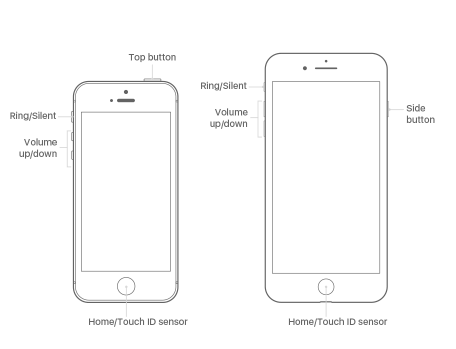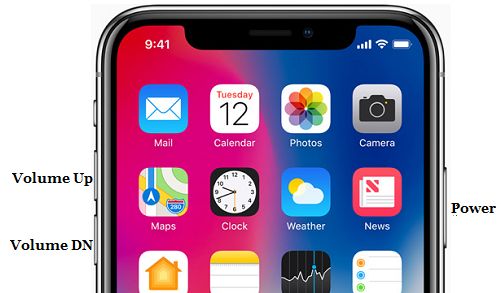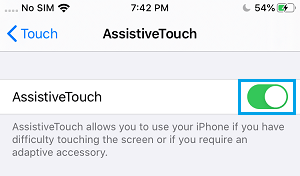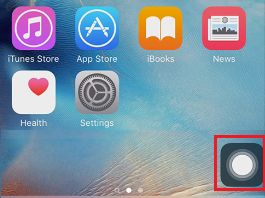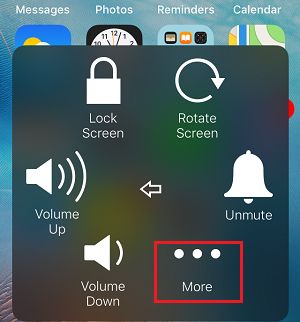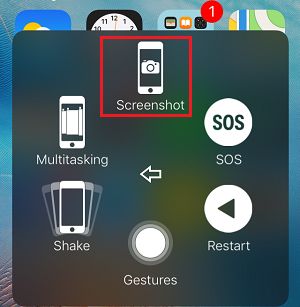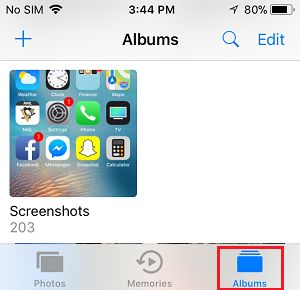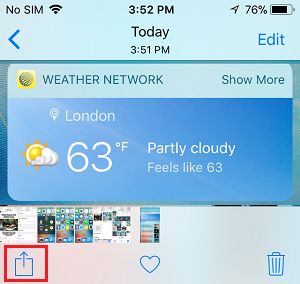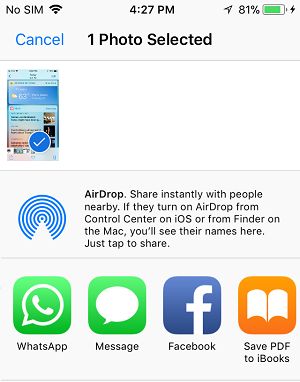The steps to take Screenshots on iPhone fluctuate, relying on the mannequin of your iPhone. Yow will discover beneath the steps to Take a Screenshot on all fashions of iPhone.
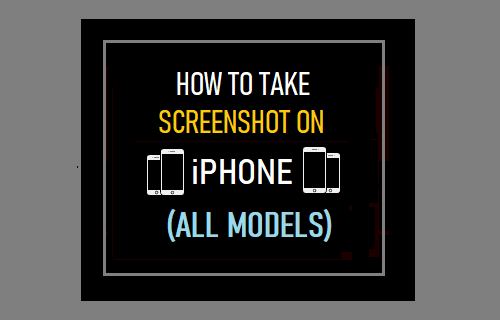
Take Screenshot on iPhone
The Screenshot function on iPhone means that you can seize Pictures, Cost Receipts, Humorous Tweets and data from web sites that you simply take into account helpful, attention-grabbing and price sharing with others.
Screenshots are additionally helpful in capturing error messages showing on the display of iPhone, with a view to report errors and search assist in troubleshooting issues in your gadget.
Since, there are iPhones with and with out Residence buttons, the precise technique or the steps to take screenshots on iPhone fluctuate, relying on the mannequin of iPhone.
1. Take Screenshot on iPhone 6/6S/7/8 and Decrease Fashions
All that’s required to take a screenshot on these fashions of iPhone is to press and maintain Residence and Energy (Aspect) buttons on the identical time.
For those who pressed the Residence & Energy buttons on the identical time, you will see that the display of your iPhone flashing and the screenshot will probably be saved to the Pictures App.
Be aware: Energy Button is situated at right-hand facet of iPhone and is also referred to as Aspect Button. On iPhone 5 and earlier fashions, Energy button is situated at top-right nook.
2. Take Screenshot on iPhone With out Residence Button (X/11/12/13 and Later Fashions)
In case your iPhone doesn’t have a Residence Button, you may take screenshots by utilizing Energy (Aspect) and Quantity Up buttons.
To take a screenshot, press and maintain the Energy (Aspect button) and Quantity Up buttons on the identical time.
When you press the Aspect and Quantity Up buttons on the identical time, you need to see the display of iPhone flashing and additionally, you will hear the digital camera shutter sound, indicating {that a} screenshot has been taken.
3. Take Screenshot on iPhone With out Utilizing Any Buttons
One other option to take screenshots on any mannequin of iPhone is by utilizing the devoted Screenshot choice as out there within the AssistiveTouch menu.
Go to Settings > Accessibility > Contact > AssistiveTouch and transfer the AssistiveTouch toggle to ON place.
This may place an AssistiveTouch Icon on the display of your iPhone, which offers entry to Screenshot choice within the AssistiveTouch Menu.
To take a Screenshot, faucet on the AssistiveTouch Icon.
In Assistive Contact Menu, faucet on the Gadget choice.
Within the Gadget menu, faucet on the Extra choice.
Subsequent, faucet on the Screenshot choice to take a screenshot of the display.
You’ll instantly see the display of iPhone flashing and also will hear a “Shutter” sound, indicating that you’ve got efficiently taken a screenshot.
4. Easy methods to View Screenshots on iPhone?
By default, the Screenshots that you simply tackle iPhone are saved to the “Screenshots” Album within the Pictures App.
To view Screenshots, open Pictures App > faucet on Albums tab in bottom-menu and open Screenshots album by tapping on it.
In Screenshots Folder, you will see that all of the screenshots that had been taken in your gadget.
5. Easy methods to Share Screenshots on iPhone
Open Pictures App > faucet on Albums tab in bottom-menu > open Screenshots album > choose the screenshot that you simply need to Share and faucet on the Share Icon situated at bottom-left nook.
On the subsequent pop-up that seems, choose the App that you simply need to use for sharing the screenshot with others.
On the subsequent display, sort the title of the Contact that you simply need to ship the screenshot to and faucet on the Ship choice.
Me llamo Javier Chirinos y soy un apasionado de la tecnología. Desde que tengo uso de razón me aficioné a los ordenadores y los videojuegos y esa afición terminó en un trabajo.
Llevo más de 15 años publicando sobre tecnología y gadgets en Internet, especialmente en mundobytes.com
También soy experto en comunicación y marketing online y tengo conocimientos en desarrollo en WordPress.