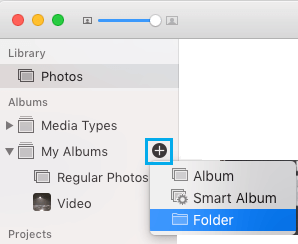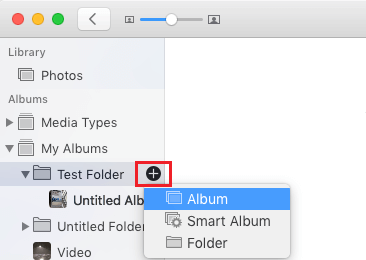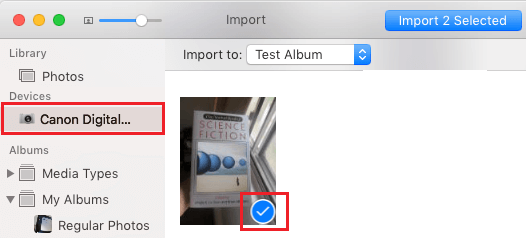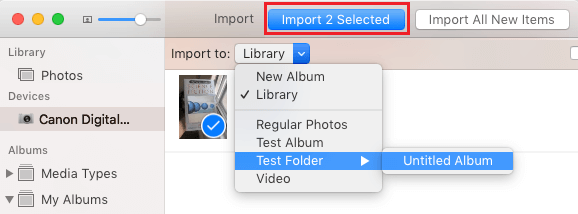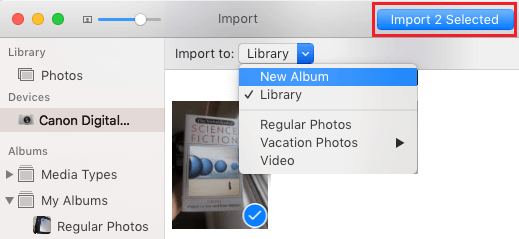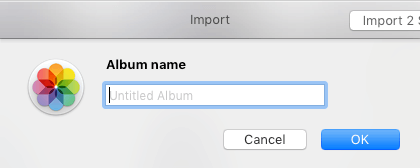As a substitute of importing Images to the Images Library on Mac, you could discover it higher to import photographs to a selected Folder on Mac. You will discover beneath the steps to Switch Images From Digital Digicam to Folder on Mac.
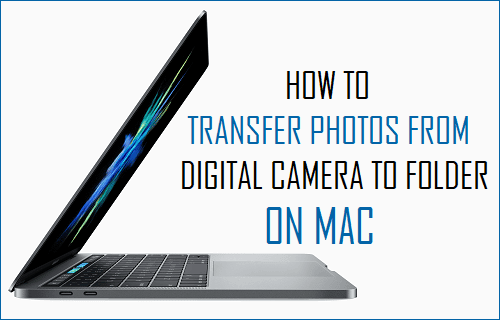
Switch Images From Digital Digicam to Folder on Mac
Once you switch Images from Digital Digicam to Mac and don’t choose a Folder or Album, the photographs will at all times be transferred to the Images library positioned throughout the Images App.
With a view to switch Images to a selected Folder, you’ll have to first create a Folder throughout the Images App and likewise create an Album inside that Folder.
As soon as that is accomplished, the Images App will give you the choice to immediately Switch Images from Digital Digicam to the precise Folder that you just had created within the Images App.
1. Create Folder in Images App on Mac
Observe the steps beneath to create a Folder containing an Album throughout the Images App.
1. Open the Images App in your Mac
2. Click on on the + icon subsequent to My Albums after which click on on Folder choice within the little menu that seems.
3. Sort a descriptive Title for the Folder
4. Subsequent, click on on the + icon subsequent to the Folder that you just simply created and click on on Album.
5. Sort a correct Title in your Album.
Switch Images From Digital Digicam to Folder On Mac
After creating the Folder and an Album throughout the Folder, you’re all set to switch Images from digital digicam to Folder on Mac by following the steps beneath.
1. Join your Digital Digicam to Mac utilizing a USB cable.
2. Open the Images app in your Mac (in case it’s not already open).
3. Click on in your Digital Digicam within the facet menu after which choose the Images that you just wish to switch by clicking on them.
4. After deciding on the Images, click on on the down arrow subsequent to “Import to” and choose the Folder into which you wish to import the chosen photographs.
5. Guarantee that the chosen Folder title seems in “Import to” subject and click on on the Import Chosen button (See picture above).
The Images that you’ve chosen can be imported immediately into the Folder that you just had laid out in Import to subject.
Tip: To Choose all Images, click on on the first Picture, press the shift key on the keyboard of your laptop, scroll down and click on on the final Picture.
Import Images From Digital Digicam to New Album on Mac
In case you haven’t created a devoted folder to dump photographs from digital digicam to Mac, you’ll be able to create a brand new Album whereas transferring Images to Mac.
1. Join your Digital Digicam to Mac utilizing a USB cable.
2. Open the Images app in your Mac (in case it’s not already open).
3. As soon as you’re in Images App, click on in your Digital Digicam within the facet menu.
4. Subsequent, choose the Images that you just wish to switch by clicking on them.
5. After deciding on Images, click on on the down arrow subsequent to “Import to” and choose New Album choice.
6. When prompted, sort a Title for the New Album and click on on OK.
7. Lastly, be sure that the newly created Album seems in “Import to” subject and click on on the Import Chosen button
The chosen Images can be imported immediately into the New Album that you just had simply created.
- Easy methods to Switch Images From iPhone to Mac Utilizing Picture Seize
- Easy methods to Switch Images from Digicam to iPad and iPhone
Me llamo Javier Chirinos y soy un apasionado de la tecnología. Desde que tengo uso de razón me aficioné a los ordenadores y los videojuegos y esa afición terminó en un trabajo.
Llevo más de 15 años publicando sobre tecnología y gadgets en Internet, especialmente en mundobytes.com
También soy experto en comunicación y marketing online y tengo conocimientos en desarrollo en WordPress.