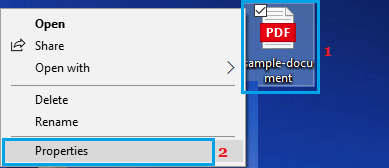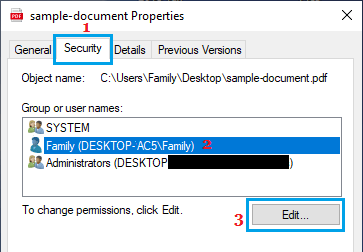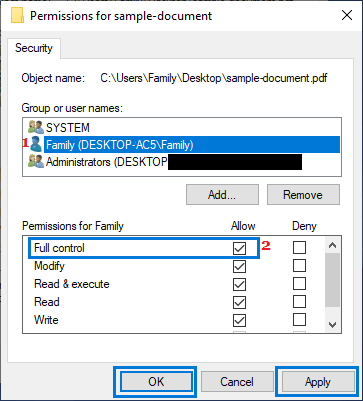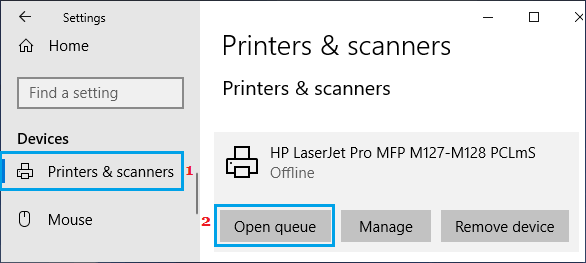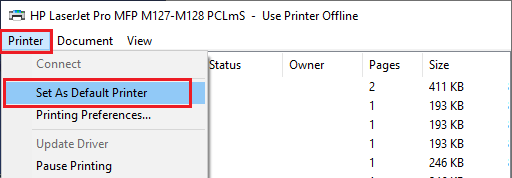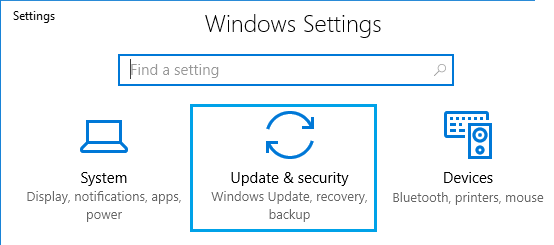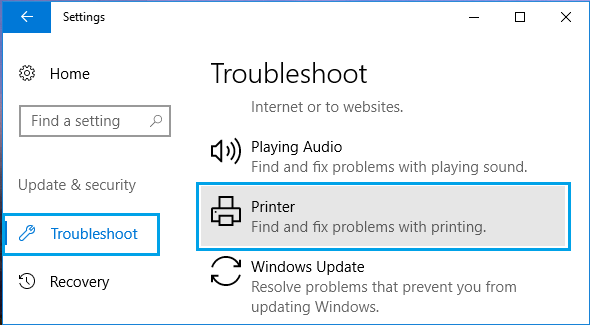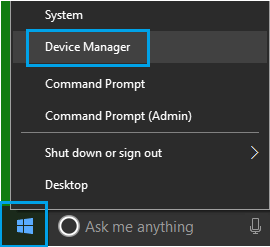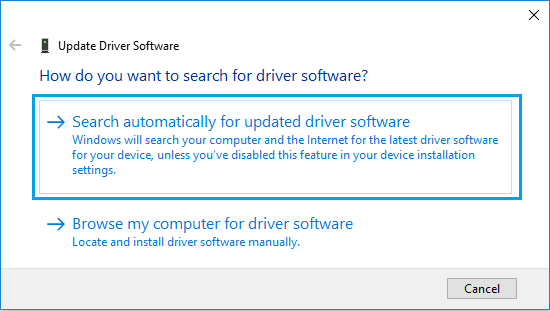Printer Not Activated Error code -30 error message in Home windows 10 can forestall you from printing to each the precise and the digital PDF printer in your laptop. You will see that under the strategies to repair this downside.
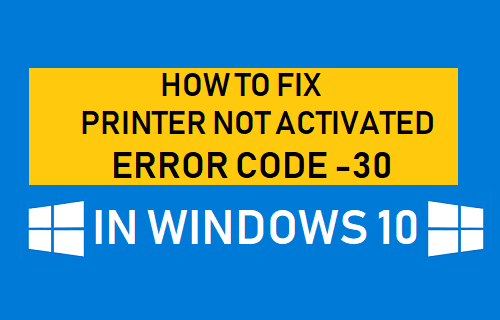
Printer Not Activated Error Code -30
The most typical causes for “Printer not activated, error code -30” message in Home windows 10 is because of Person Account not having permission to print file, default printer not being set and outdated or corrupted drivers.
This error message also can happen whereas attempting to print to the PDF printer, however on this case the error code is prone to learn “Printer not activated error code -30 PDF or 20 PDF”.
So allow us to go forward and check out a few of the strategies that may repair this downside on Home windows 10 computer systems.
1. Grant Full Management to Person
If “Printer Not Activated Error Code -30” message is because of Person Account not having permission to print, it may be simply fastened by granting the required controls to your Person Account.
1. Proper-click on the File that you’re unable to print and click on on Properties.
2. On the Properties display screen, click on on the Safety tab and click on on the Edit button.
3. On the following display screen, click on in your Person Account and grant Full management to your Person Account.
4. Click on on Apply & OK.
Now, that you’ve full management over the file, you must have the ability to print the file, with out encountering “Printer Not Activated Error code -30” or comparable error messages.
2. Set Your Printer as Default
In lots of instances, “Printer Not Activated Error Code -30” message will be fastened by designating your Printer because the default printer in your laptop.
1. Open Settings and click on on Gadgets.
2. On the Gadgets display screen, click on on Printers & scanners within the left pane. Within the right-pane, click on in your Printer after which click on on Open Queue choice.
3. On the following display screen, click on on Printer > Set As Default Printer choice within the drop-down menu.
Now you must have the ability to print with out seeing One other Printer is utilizing this printer immediate.
3. Use Troubleshooter
The in-built Troubleshooter in Home windows 10 might help you discover and repair printing issues in your laptop.
1. Open Settings > click on on Replace & Safety.
2. On the following display screen, click on on Troubleshoot within the left pane. Within the right-pane, click on on Discover and repair Issues with Printing.
3. Subsequent, click on on Run the Troubleshooter button.
4. Comply with the onscreen directions because the Troubleshooter tries to seek out and repair printing issues in your laptop.
4. Replace Printer Driver
Basically, Home windows 10 ought to robotically replace all system drivers in your laptop. Nonetheless, generally this will likely not occur.
1. Proper-click on the Begin button and click on on Gadget Supervisor.
2. On the Gadget Supervisor display screen, right-click in your Printer and click on on Replace Driver.
3. On the following display screen, click on on Search Routinely for up to date driver software program choice.
4. Permit Home windows to seek for the up to date printer driver and set up it in your laptop.
- Easy methods to Add Wi-fi or Community Printer in Home windows 10
- Easy methods to Discover Printer IP Handle in Home windows 10
Me llamo Javier Chirinos y soy un apasionado de la tecnología. Desde que tengo uso de razón me aficioné a los ordenadores y los videojuegos y esa afición terminó en un trabajo.
Llevo más de 15 años publicando sobre tecnología y gadgets en Internet, especialmente en mundobytes.com
También soy experto en comunicación y marketing online y tengo conocimientos en desarrollo en WordPress.