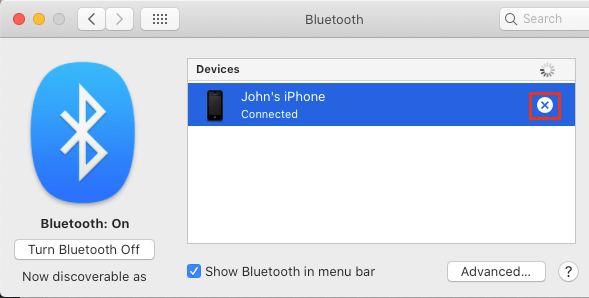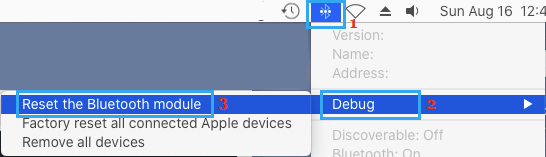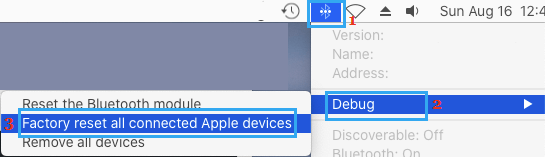If Bluetooth isn’t engaged on Mac, you gained’t have the ability to join Wi-fi Headphones, AirPods and different Bluetooth enabled machine.
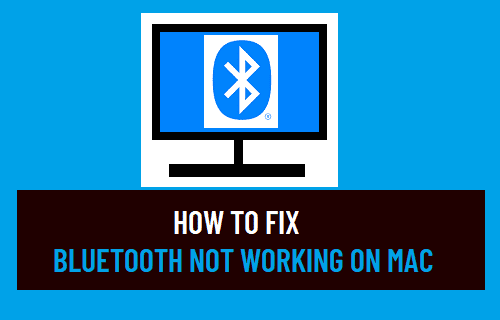
Bluetooth Not Engaged on Mac
Important computing units like Mouse, Keyboard, Trackpad come pre-paired with Mac and will routinely hook up with your MacBook, Mac Mini or iMac, as quickly as they’re began.
In case of units like AirPods, Headphones and different Bluetooth units, they should undergo a easy course of of building an preliminary Bluetooth reference to Mac.
The method of building preliminary Bluetooth reference to Mac is called Pairing and it often entails the next steps.
1. Flip ON the Bluetooth Gadget (Say AirPods or Headphones).
2. In your Mac, go to System Preferences > Bluetooth and click on on Flip Bluetooth ON.
Observe: Additionally, test Present Bluetooth in menu bar field.
3. As soon as the Bluetooth Gadget seems in “Gadgets” part, click on on the Join choice.
Observe: On the Bluetooth machine, you might be required to simply accept Bluetooth connection by tapping on the Pair choice.
This straightforward means of connecting a Bluetooth machine to Mac at all times works flawlessly, until Bluetooth isn’t engaged on Mac.
In case you are unable to pair a Bluetooth machine with Mac, it is best to have the ability to repair Bluetooth issues on Mac utilizing one of many following strategies.
1. Flip Bluetooth OFF/ON
Beginning with essentially the most primary troubleshooting step, flip OFF Bluetooth in your Mac and switch it again ON once more.
Click on on Bluetooth Icon in top-menu bar and transfer the toggle subsequent to Bluetooth to OFF place.
After 30 seconds, allow Bluetooth once more by transferring the toggle to ON place and attempt to pair the Bluetooth machine to Mac once more.
2. Disconnect USB & Bluetooth Gadgets
Take away all of the units which are instantly linked to your Mac, like USB Drive, Transportable Exhausting Drive and different units.
After this, click on on Apple Brand in top-menu bar > System Preferences > Bluetooth. On the Bluetooth display screen, click on on the X icon subsequent to the machine to disconnect from Bluetooth.
After eradicating all of the linked units, restart Mac and attempt to join Bluetooth units to your Mac.
3. Delete .plist Information
Click on on the Finder Icon > choose the Go tab in top-menu bar and choose Go to Folder choice within the drop-down menu.
On Go to Folder display screen, kind ~/Library/Preferences/ByHost and click on on Go.
In ByHost Folder, right-click on com.apple.Bluetooth.xxx.plist and click on on Transfer to Trash choice.
Shut Down the Mac > Anticipate 60 seconds > Restart Mac and it’ll routinely create a brand new Bluetooth associated .plist file.
4. Reset Bluetooth Module
Take away all of the linked units out of your Mac and unpair bluetooth units.
Press & maintain Shift + Choice keys > click on on Bluetooth Icon in top-menu bar and choose Reset the Bluetooth Module choice.
Restart Mac and pair the Bluetooth Gadget together with your Mac.
5. Manufacturing facility Reset Linked Gadget
Whereas this selection can be utilized to Manufacturing facility Reset a number of units, it solely works for Apple Gadgets which are linked to Mac. If the Bluetooth units aren’t linked to Mac, you’ll have to Manufacturing facility Reset them individually.
Press and Maintain Shift + Choice keys > click on on Bluetooth Icon in top-menu bar and choose Manufacturing facility Reset all linked Apple Gadgets choice.
Restart Mac and attempt to pair the Bluetooth machine together with your Mac.
- Easy methods to Repair Bluetooth Not Engaged on iPhone
- Easy methods to Improve Mac to SSD Drive and Switch Knowledge
Me llamo Javier Chirinos y soy un apasionado de la tecnología. Desde que tengo uso de razón me aficioné a los ordenadores y los videojuegos y esa afición terminó en un trabajo.
Llevo más de 15 años publicando sobre tecnología y gadgets en Internet, especialmente en mundobytes.com
También soy experto en comunicación y marketing online y tengo conocimientos en desarrollo en WordPress.