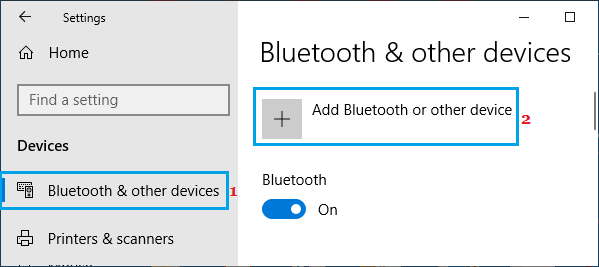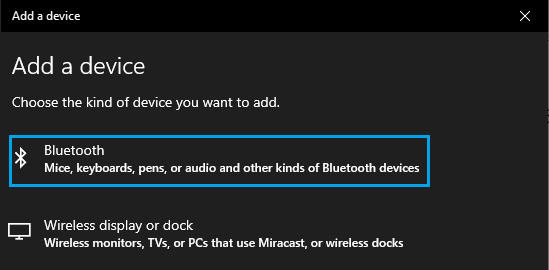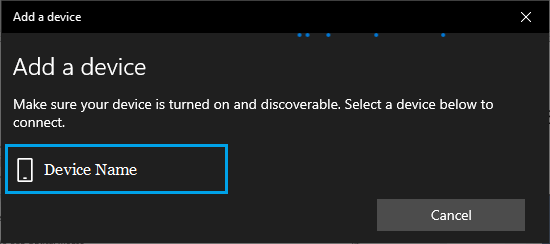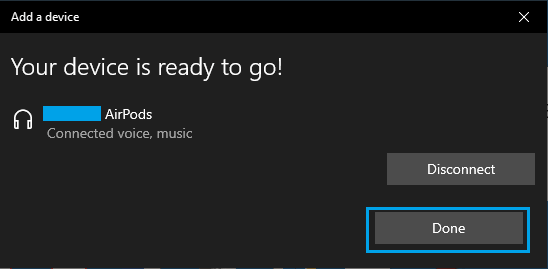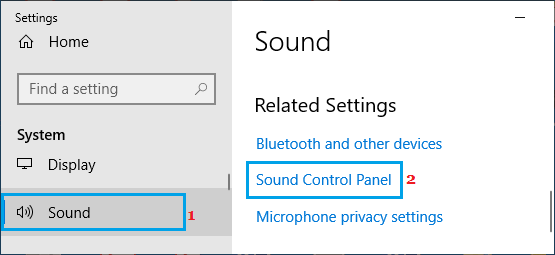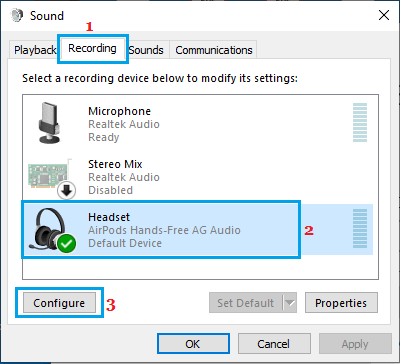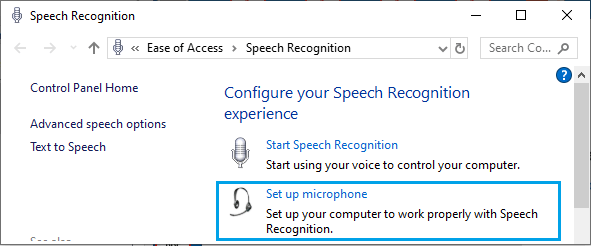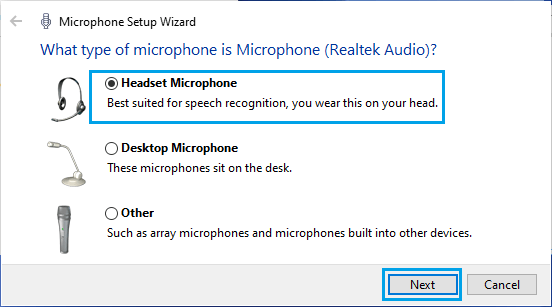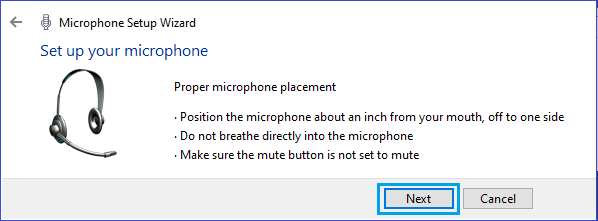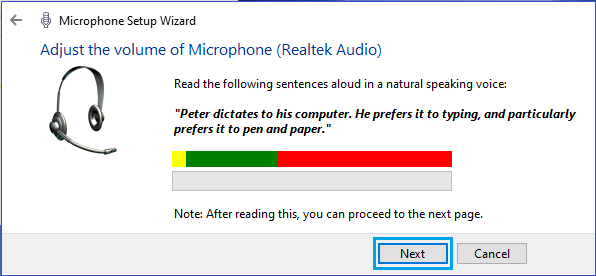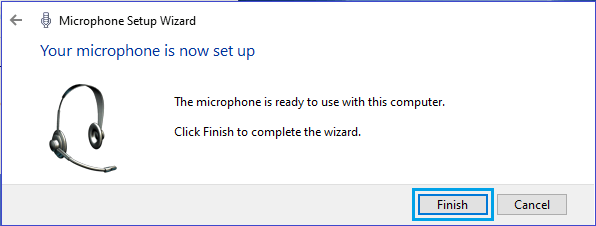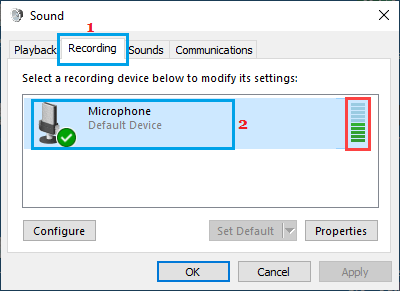You probably have simply purchased a pair of AirPods or every other Bluetooth Headphone set, you can see under the steps to attach Bluetooth Headphones to PC in Home windows 10.
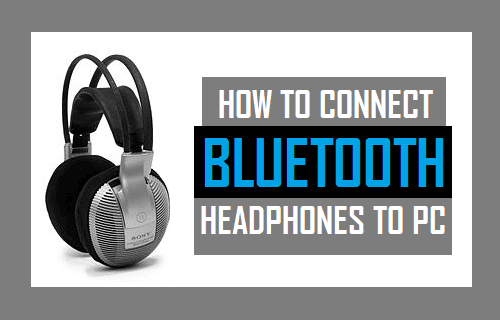
Join Bluetooth Headphones to PC
With the intention to use AirPods or every other sort of Bluetooth Headset with PC, you first want so as to add Bluetooth Headphones to PC after which undergo a Setup course of.
On a Home windows 10 pc, you’ll be able to add Bluetooth Headphones to PC utilizing each Settings App and in addition the Management Panel.
As soon as Headphones are added to pc and setup, it is possible for you to to hearken to Music or Podcasts privately, with out disturbing individuals round you in Workplace, Library or Dwelling.
1. Join Bluetooth Headphones to PC
Comply with the steps under to attach Bluetooth Headphones to Home windows 10 Laptop computer or Desktop Laptop.
1. Be certain the Bluetooth Headphones are turned ON and positioned close to the pc.
2. Open Settings in your pc and click on on the Gadgets icon.
3. On the following display, choose Bluetooth and different gadgets within the left-pane. Within the right-pane, click on on Add Bluetooth or different gadget choice.
Be aware: Be certain the Bluetooth choice is toggled ON.
4. On Add Gadget display, choose the Bluetooth choice and anticipate the pc to find your Bluetooth Headphones.
Be aware: You’ll have to press the pair button to permit Headphones to be detected.
5. As soon as the Headphones are found, click on in your Headphones and permit Home windows to put in the required drivers.
6. After the Headphones are added, click on on Carried out to exit the display.
Be aware: Some Headphone fashions might immediate you to enter the Passkey in your gadget.
Passkey is a collection of numbers that yow will discover printed on a sticker on the again of the headphones. If not, it’s best to be capable of discover the passkey within the instruction booklet.
2. Setup Microphone in Home windows 10
In case you are connecting Headphones to Laptop for the primary time, you additionally want to finish the setup course of for the Microphones within the Headset.
1. Go to Settings > System > click on on Sound within the left-pane. Within the right-pane, scroll down and click on on Sound Management Panel hyperlink, positioned underneath “Associated Settings”.
2. On the pop-up, click on on the Recording tab > choose your Headset and click on on Configure.
3. On the following display, click on on Arrange Microphone choice to open the Microphone Setup Wizard.
4. On Microphone Setup Wizard display, choose Headset Microphone choice and click on on the Subsequent button.
5. The subsequent display, learn & perceive the information for utilizing Microphone and click on on Subsequent.
6. Subsequent, learn the Sentence as displayed in your pure talking voice and click on on Subsequent.
7. Lastly, click on on the End button to finish the setup course of.
3. Take a look at & Configure Headset Microphone
Home windows 10 additionally supplies the choice to check the Microphone in your Headset to be sure that it’s working correctly.
1. Go to Settings > System > click on on Sound within the left-pane. Within the right-pane, scroll down and click on on Sound Management Panel hyperlink underneath “Associated Settings”.
2. Choose the Recording tab > Converse in your pure voice and it’s best to see Inexperienced bars rising as you converse.
If the recording gadget shouldn’t be working, you received’t see Inexperienced bars. By which case, it’s possible you’ll must replace the drivers and redo the setup course of.
- Repair For Bluetooth Icon Lacking in Home windows 10
- Repair For Bluetooth Not Working in Home windows 10
Me llamo Javier Chirinos y soy un apasionado de la tecnología. Desde que tengo uso de razón me aficioné a los ordenadores y los videojuegos y esa afición terminó en un trabajo.
Llevo más de 15 años publicando sobre tecnología y gadgets en Internet, especialmente en mundobytes.com
También soy experto en comunicación y marketing online y tengo conocimientos en desarrollo en WordPress.