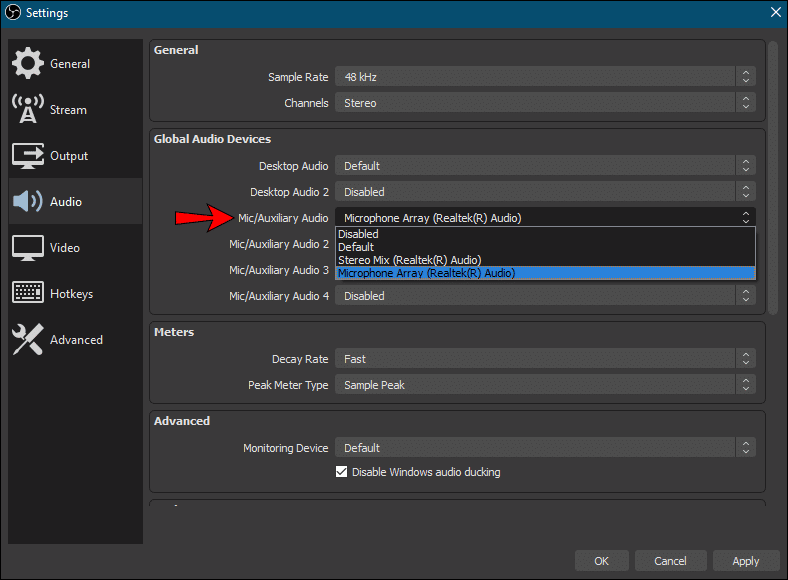
Para documentar el audio del escritorio en un PC con Home Windows, sigue estos pasos. Abre el cuadro de diálogo Sonido en tu portátil. En la parte blanca verás las unidades de salida de audio, que normalmente están desactivadas. Haz clic en Presentar aparatos desactivados para mostrar estas unidades. Si la parte de Audio del Escritorio está silenciada, haz clic en Desactivarla. A continuación, haz clic en Presentar gadgets activados. Para permitirlo, haz clic en Presentar gadgets habilitados. Esto puede permitir que OBS detecte el audio de tu portátil.
Después de realizar esto, abre OBS y haz clic en Archivo > Configuración. Selecciona Audio del Escritorio, Micrófono/Audio Auxiliar o Máquina por Defecto. Haz clic en Aceptar para guardar muchas de las modificaciones. Ahora puedes comprobar si se ha resuelto el inconveniente de la grabación de audio de escritorio. Si no es así, sigue los pasos descritos anteriormente. Es posible que puedas solucionar el problema. También puedes intentar documentar el audio de escritorio en Home Windows 10 siguiendo los mismos pasos para Mac.
En Home windows y macOS, OBS Studio te permite documentar audio de escritorio. Sirve para varios sonidos a la vez, pero requiere recodificación tras la grabación. Para solucionar el problema de no poder documentar el audio del escritorio, utiliza otro programa, como TunesKit Audio Seize. Junto con estas aplicaciones, también debes configurar el plugin IShouU Audio Seize. A continuación, puedes hacer clic en el botón de documentar y elegir la fuente de audio especificada.
¿añadir audio de escritorio a OBS?
Para documentar el audio de escritorio con OBS, abre este sistema y haz clic en Archivo, Configuración, Audio y, a continuación, selecciona Estéreo. En la ventana Aparatos de Audio Mundiales verás el sistema que puedes estar utilizando para el Audio de Escritorio y el Audio de Micrófono/Auxiliar. Definitivamente, debes elegir el sistema correcto. Si utilizas Nahimic, Realtek Gaming Software program o Razer Synapse, sus ajustes podrían entrar en conflicto con OBS.
La grabadora OBS añadirá una escena por defecto. También puedes elegir un único monitor para documentar el audio. Los ajustes que elijas dependen de la escala de tu grabación y de las especificaciones de tu sistema. Para documentar el audio de varias pantallas, elige la decisión y la carga de bits de salida adecuadas. Es esencial elegir además el codificador. El codificador debe ser tanto tu CPU como tu GPU. Prueba a experimentar con distintas configuraciones para ver cuál te funciona mejor.
La configuración por defecto de OBS es documentar el audio junto con el vídeo. También puedes documentar audio a través del micrófono si quieres, y puedes alterar los rangos de audio. Esta selección significa además que puedes elegir una entrada específica, silenciar el audio y seleccionar un suministro de salida. Sin embargo, no es posible documentar audio de escritorio utilizando OBS cuando se coloca junto a otro programa. Para resolver este problema, obtén OBS del sitio web oficial de OBS y ejecútalo.
¿Por qué OBS no documenta audio de escritorio?
Lo primero que hay que hacer si OBS no documenta el audio de escritorio es desinstalar el software de administración de audio Nahimic. Este software podría luchar con OBS, llevándose la capa de audio y el controlador. Si es así, desinstala Nahimic y vuelve a echarle un vistazo. Esto podría reparar el error. También puedes intentar cambiar al modo de recreación para aliviar los problemas de audio que se producirán al grabar una recreación.
A continuación, comprueba las unidades de audio en OBS. Si una de ellas está desactivada, probablemente aparecerá en color suave. Para indicar las unidades desactivadas, haz clic con el botón derecho del ratón en el espacio en blanco y elige Presentar unidades desactivadas. A continuación, elige el sistema adecuado en OBS y haz clic en Aceptar. Ahora debes poder documentar el audio. Pero si a pesar de ello el audio no se documenta, puedes silenciarlo de nuevo.
Si ninguna de estas opciones soluciona el problema del sonido del escritorio, intenta modificar la configuración de cantidad en OBS. Para empezar, prueba si está elegida la opción Estéreo en Gadgets de Audio Mundiales. Esto puede presentarte los sistemas de audio de tu escritorio y Mic/Audio Auxiliar. Comprueba que has elegido el sistema de audio correcto. Si no es así, prueba si el sistema es adecuado para OBS. Si no lo es, también podría haber propósitos de audio conflictivos en tu sistema.
¿Puedes documentar el escritorio con OBS?
En OBS, tienes que tener privilegios de administrador con el fin de documentar audio y vídeo. También puedes utilizar una tarjeta gráfica dedicada para documentar vídeo. También puedes identificar tu sistema de captura y seleccionar una metodología de captura si deseas documentar un contenido recreativo concreto. Otra opción es la captura de espectáculo. En este caso, puedes seleccionar la decisión de salida y establecer la carga de bits del vídeo. Dependiendo de las especificaciones de tu sistema, deberás utilizar la GPU o la CPU como codificador.
Para captar audio de escritorio con OBS, es esencial elegir un sistema de audio. Normalmente necesitas utilizar el micrófono y el altavoz, pero también puedes elegir el sistema de audio que hace uso del micrófono. Para ello, abre la ventana de configuración y elige Máquina de audio de escritorio o Micrófono/Máquina de audio auxiliar. A continuación, haz clic en Aceptar. Después de este paso, comprueba si se ha solucionado el problema. Si no, puedes configurar SoundFlower u otro programa de software de terceros.
¿Puedes documentar el audio del escritorio?
¿Eres capaz de documentar el audio del escritorio con OBS? Claro, es posible siguiendo una serie de sencillos pasos. Para empezar, abre tu programa de software de estudio OBS. Haz clic en Información, luego en Salida, y selecciona las pistas de audio idénticas que necesitas documentar. A continuación, haz clic en Configuración y selecciona Máquina de Audio de Escritorio y Máquina de Audio de Micrófono/Auxiliar en la lista desplegable. Haz clic en Aceptar y comprueba si se soluciona el problema.
Es esencial permitir la OBS. Si el sistema de audio está desactivado, no podrás documentar nada. Para reactivarlo, ve al Panel de Gestión, Sonido, y luego selecciona Máquina de Audio. Para activarlo, haz clic en el icono del altavoz. A continuación, elige el sistema adecuado para utilizarlo como sistema de salida. También puedes elegir el sistema de salida de sonido predeterminado para utilizarlo.
Si utilizas un Mac, debes utilizar OBS para documentar el audio de escritorio. MacOS no tiene una función interna de grabación de audio. Para que funcione, obtén el plugin gratuito SoundFlower. Este plugin puede documentar audio desde un micrófono o un sistema de audio auxiliar. En cuanto estés en la sesión de grabación, puedes alterar los rangos de audio y elegir una entrada. También puedes silenciar el audio, si es necesario.
¿Qué es la captura de entrada de audio OBS?
Si alguna vez te has preguntado qué es Audio Enter Seize, sigue aprendiendo. Es un programa que te permite documentar audio de una amplia gama de fuentes simultáneamente. Puedes elegir la salida que necesitas documentar y seleccionar el modo de salida. Si vas a emitir la grabación a través de la Web, puedes dejar el modo de salida establecido en Streaming. Ese es el único formato de reproducción y puede acelerar tu flujo de trabajo.
Las fuentes de audio por defecto en OBS son un micrófono y un altavoz. Los clientes pueden modificar manualmente la cantidad de ambas fuentes de audio. No obstante, también puedes silenciar estas fuentes de audio para evitar la grabación de esos sonidos. De este modo, puedes escuchar los sonidos con los auriculares o escucharlos en directo. Después de grabar, puedes previsualizar el sonido en la barra de herramientas y utilizarlo más tarde si es necesario. Ésta es sin duda una de las preguntas más frecuentes.
Otra pregunta frecuente es cómo se pueden unir fuentes de audio. Para documentar el audio de un micrófono, primero tienes que unir un sistema exterior, comparable a unos auriculares o un instrumento. Una vez hecho esto, debes utilizar OBS para comprobar la grabación. Para ello, ve a la ventana Fuentes, en la esquina inferior izquierda. Haz clic en la opción Mic/Aux y elige el micrófono integrado u otra fuente de audio. A continuación, abre la ventana Fuentes en OBS.
¿restaurar audio en OBS?
Si tienes problemas con el audio al grabar OBS en Home Windows, hay varias opciones que puedes probar. Para empezar, puedes desactivar el controlador de audio Nahimic dentro del software de Configuración. Otra solución es modificar la codificación de audio en la ventana de ajustes de OBS. Para ello, elige la opción de codificación de audio de 128 kbps y desmarca el campo Utilizar CBR. Si estas estrategias fallan, prueba estas opciones diferentes:
A continuación, es esencial probar la configuración de audio. Asegúrate de que has elegido el sistema de audio correcto. Ve a Archivo y Configuración. Debajo de Audio, selecciona Audio de Escritorio y Mic/Audio Auxiliar. Una vez hecho esto, haz clic en el botón Aplicar para guardar muchas de las modificaciones. Ahora el audio empezará a funcionar en OBS Home windows. Puedes seguir estos pasos para reparar el audio en Home Windows 10 cuando te encuentres con el mismo problema con el audio de escritorio.
Si el problema persiste, puedes intentar utilizar la pestaña Superior. En esta pestaña, puedes permitir o desactivar una herramienta. Esto puede permitir o deshabilitar la fuerza motriz. A continuación, puedes utilizar el controlador del sistema de altavoces. En esta ventana, haz clic en el identificador del controlador del sistema de altavoces y haz doble clic sobre él. Luego haz clic en el botón Desinstalar. El controlador del sistema se reinstalará automáticamente cuando reinicies el PC. Si el problema persiste, sigue el mismo procedimiento que en el paso 1 y reinicia el portátil.
¿utilizar OBS en Home windows 10?
Si te estás preguntando cómo se puede documentar audio de escritorio con OBS Home windows 10, has llegado al mejor lugar. Este texto te ofrecerá información que puede hacer que este proceso sea pan comido. Para empezar, es esencial abrir OBS y después hacer clic en Información -> Salida. En cuanto lo hayas hecho, elige las mismas pistas de audio que utilizaste para grabar. Para simplificar aún más el método, puedes seleccionar las mismas unidades de audio que tu micrófono y tu sistema de audio.
Para empezar a grabar, inicia OBS y haz clic en el icono que parece un micrófono. A continuación, haz clic en el icono del altavoz que aparece debajo de la parte de OBS. Haz clic en él y, a continuación, en el botón Aceptar. Si el sonido no funciona, puedes intentar apagar el micrófono relacionado con tu portátil. Si esto no funciona, también puedes intentar modificar la cantidad dentro de la configuración.
Para más información, haz clic aquí:
1.) Centro de asistencia de Windows
Me llamo Javier Chirinos y soy un apasionado de la tecnología. Desde que tengo uso de razón me aficioné a los ordenadores y los videojuegos y esa afición terminó en un trabajo.
Llevo más de 15 años publicando sobre tecnología y gadgets en Internet, especialmente en mundobytes.com
También soy experto en comunicación y marketing online y tengo conocimientos en desarrollo en WordPress.