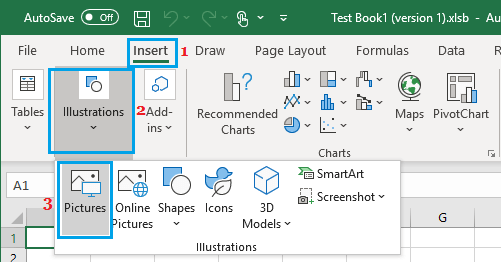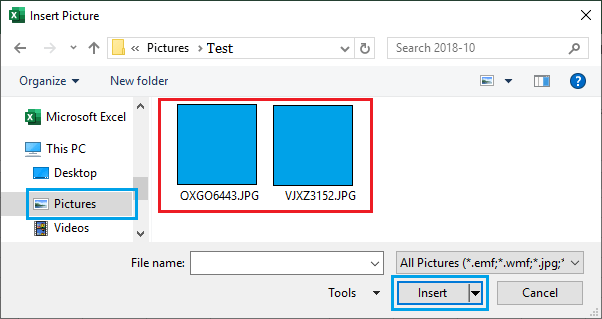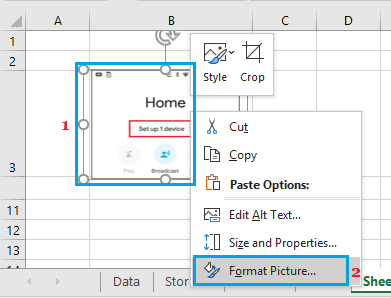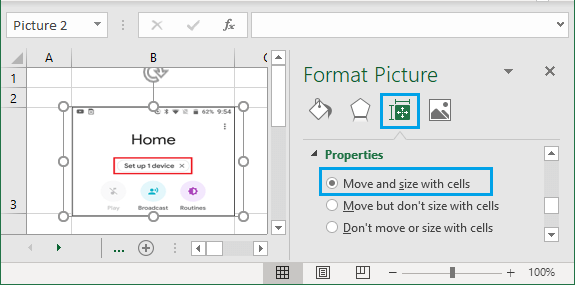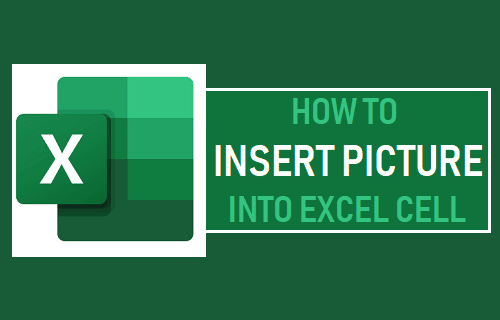
Aquí tienes una forma fácil de insertar una imagen en una celda de Excel, en caso de que necesites insertar un emblema de empresa o imágenes de productos en Excel.
Insertar una imagen en una celda de Excel
La operación de inserción en Microsoft Excel te permite insertar en Excel formas, iconos e imágenes de tu portátil y de la internet.
Esto puede ser útil en varias situaciones relacionadas con el trabajo. Por ejemplo, si preparas un inventario de bienes, puedes tener una columna adicional con fotos de los bienes.
Después de insertar las secuencias, puedes incrustarlas en celdas de Excel, lo que te permitirá transferirlas, cambiar su tamaño, ocultarlas, resaltarlas y filtrarlas con celdas.
Así que vamos a ver los pasos para insertar una imagen en una celda de Excel y bloquear la imagen en una celda de Excel.
1. Insertar una imagen en una celda de Excel
Sigue los siguientes pasos para insertar una imagen directamente en una celda de Excel.
1. Abrir archivo Excel Archivo en el que quieres insertar la imagen
2. Pulsa el botón Inserta ficha > haz clic en Ilustraciones y elige Fotos posibilidad en el grupo Ilustraciones.
3. En la pantalla «Insertar imagen», elige el Imagen (o Fotos) que quieras insertar y haz clic en el botón Inserta botón.
La imagen seleccionada estará inmediatamente disponible en tu archivo de Excel.
2. Redimensionar una imagen para que quepa en una celda de Excel
Por defecto, las imágenes insertadas en Excel permanecen en su propia capa separada y las encontrarás transfiriéndose o flotando imparcialmente en las celdas.
Esto te permite cambiar el tamaño de la imagen para que se adapte a la escala de la(s) celda(s) en la(s) que se coloca.
Un método sencillo para combinar una imagen dentro de una celda de Excel es ampliar primero el Celda > pulsa el botón Tecla ALT > Transfiere el imagen en la célula.
3. Fijar una imagen a una celda en Excel
Si insertas una imagen en una celda de Excel, la imagen no permanecerá en la celda mientras transfieras o cambies el tamaño de las celdas de la hoja de cálculo.
Puedes solucionarlo simplemente asociando o bloqueando la imagen a la Celda en la que estaba posicionada.
Una vez que la imagen está fijada a la Celda, debe ser transferida, redimensionada, superpuesta, desestructurada y filtrada con esa Celda.
1. Haz clic en el botón de insertar correctamente imagen y seleccionado Formato de la imagen en el menú contextual.
2. En la ventana de Formato de Imagen, elige Transferencia y medición con células posibilidad en la sección «Propiedades».
Después de esta configuración, la imagen quedará bloqueada en la celda en la que se posicionó y se moverá, cambiará de tamaño, se ocultará, se eliminará e incluso se filtrará con la celda.
Palabra : Para filtrar las fotos en Excel, tienes que marcar o identificar las fotos.
- Descubre cómo insertar un PDF en Excel
- Descubre cómo insertar una casilla de verificación en Excel
Me llamo Javier Chirinos y soy un apasionado de la tecnología. Desde que tengo uso de razón me aficioné a los ordenadores y los videojuegos y esa afición terminó en un trabajo.
Llevo más de 15 años publicando sobre tecnología y gadgets en Internet, especialmente en mundobytes.com
También soy experto en comunicación y marketing online y tengo conocimientos en desarrollo en WordPress.