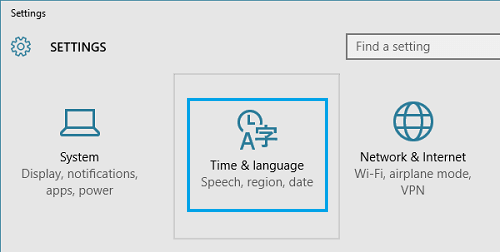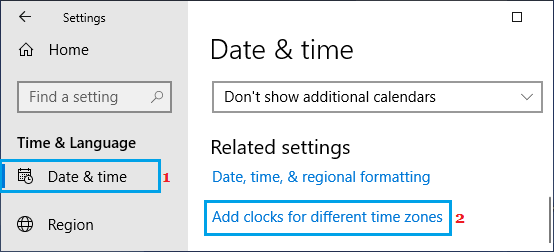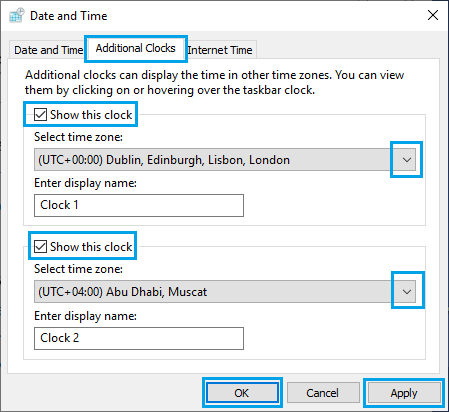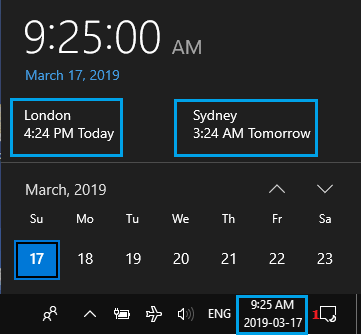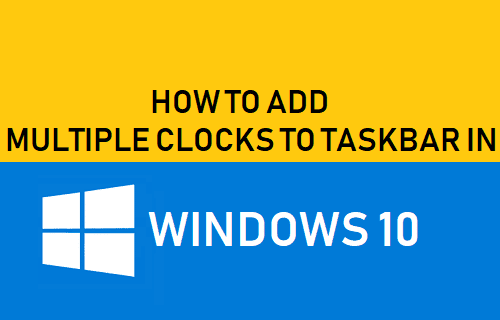
Una solución sencilla para comprobar la hora o zona horaria extranjera es añadir el reloj de esa nación o zona horaria a tu ordenador. A continuación encontrarás los pasos para añadir una serie de relojes a la barra de tareas en House 10 home windows.
Añadir un número de relojes a la barra de tareas en House 10 home windows
Cuando configuras tu nuevo PC, Home windows 10 doméstico proporciona un reloj en la barra de tareas que muestra la fecha y la hora de la ubicación de tu PC.
Además de la hora nativa, puedes añadir dos relojes adicionales a la barra de tareas de tu PC, que muestren la hora de dos países o dos zonas horarias completamente diferentes.
Añadir varios relojes a la barra de tareas de tu ordenador será útil en las siguientes circunstancias.
1. Tienes una casa, familiares o amigos en el extranjero y quieres comprobar el tiempo antes de llamarlos por WhatsApp.
2. Tu trabajo o empresa requiere que organices conferencias en línea con personas de diferentes lugares y zonas horarias.
3. Tu oficina o departamento principal está situado en otra zona horaria de la misma nación.
Por ejemplo, en Estados Unidos hay 4 husos horarios: Hora del Pacífico (PT), Hora de la Montaña (MT), Hora Central (CST) y Hora de Japón (ET).
4. Puede que seas un inversor o un operador de día muy preocupado por el mercado de valores en el extranjero o por la zona horaria.
Aunque hay muchos sitios net que pueden permitirte convertir la hora de tu casa a una zona horaria especial, utilizar estos sitios net es un poco sofisticado y requiere que especifiques las abreviaturas de la zona horaria (PT, MT, CST, ET).
En lugar de meterte en estos problemas, puedes simplemente añadir varios relojes a la barra de tareas de tu ordenador, mostrando la hora en dos países o zonas horarias completamente diferentes.
Pasos para añadir varios relojes a la barra de tareas en House 10 home windows
Sigue los siguientes pasos para añadir varios relojes a la barra de tareas en las ventanas de House 10.
1. Abrir Ajustes > haz clic en Tiempo y lengua.
2. En la siguiente pantalla, haz clic en Fecha y hora en el panel de la izquierda. En el panel de la derecha, desplázate hacia abajo en la página y haz clic en Añade relojes para diferentes zonas horarias.
3. En la siguiente pantalla, haz clic en Otros relojes ficha > prueba Muestra este reloj y selecciona el campo Zona horaria o nación para el que deseas mostrar el Reloj.
Para añadir el segundo reloj a la barra de tareas, elige lo siguiente Muestra este reloj y selecciona el campo Zona horaria o nación para el segundo reloj.
4. Haz clic en Aplicar e OK para evitar perder esos dos relojes en tu ordenador.
Después de eso, puedes comprobar la hora en dos lugares internacionales completamente diferentes en cualquier momento en tu ordenador, simplemente haciendo clic en el botón del reloj Reloj nativo colocado en la barra de tareas de tu ordenador.
Cuando hagas clic en el reloj de la barra de tareas, verás una ventana emergente que muestra la hora native y la hora precise en dos países o zonas horarias adicionales.
- Descubre cómo reparar el reloj lento o incorrecto de tu portátil Home windows
- Cambiar el reloj de 24 horas a 12 horas en Home windows 10
Me llamo Javier Chirinos y soy un apasionado de la tecnología. Desde que tengo uso de razón me aficioné a los ordenadores y los videojuegos y esa afición terminó en un trabajo.
Llevo más de 15 años publicando sobre tecnología y gadgets en Internet, especialmente en mundobytes.com
También soy experto en comunicación y marketing online y tengo conocimientos en desarrollo en WordPress.