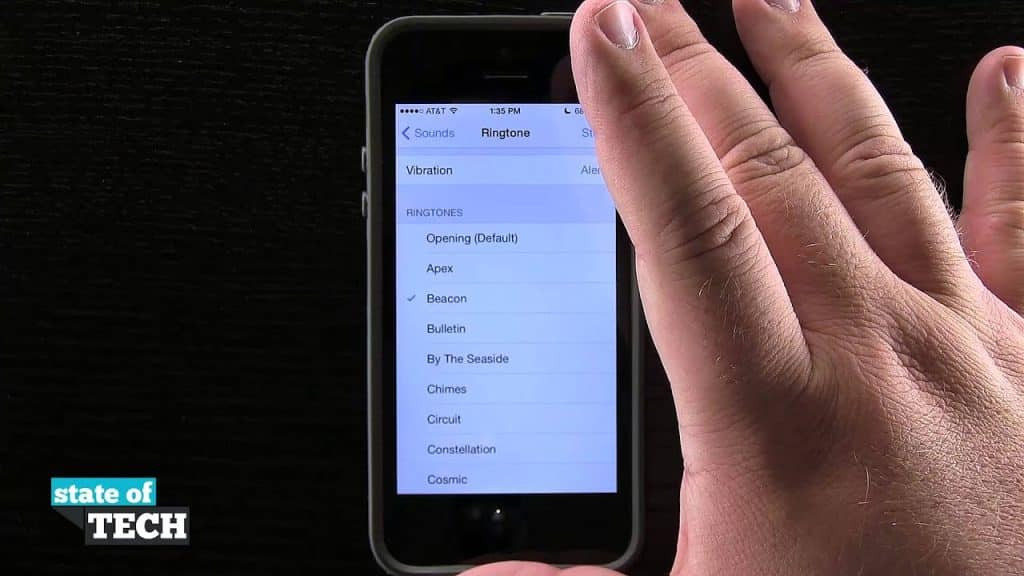
Has oído hablar de los tonos de llamada y probablemente te estés preguntando cómo puedes poner uno en tu iPhone. El método es fácil: probablemente tengas un PC e iTunes. Cuando hayas vinculado tu iPhone a tu portátil, abre iTunes y haz clic en la pestaña Canciones de la barra lateral. Elige una música y haz clic en la flecha adecuada para decidir «Sintonizar datos». Tienes que ser capaz de ver la música que deseas establecer como tono de llamada.
Podrás seleccionar un tono de llamada en tu iPhone 5. Podrás elegir entre las canciones accesibles en el reproductor de música. En este caso, puedes elegir un archivo MP3 que probablemente se reproducirá cada vez que alguien te llame o te envíe un mensaje de texto. También puedes hacer que tu tono de llamada sea idéntico a la música que reproduce tu reproductor de música. Esta función es muy útil si quieres escuchar música mientras trabajas. Por ejemplo, puedes seleccionar la música que escuchas en tu portátil si estás trabajando. También puedes utilizar la música que escuchas en tu iPhone como tono de llamada.
Una opción alternativa para crear tu propio tono de llamada es utilizar GarageBand, un software que utiliza el archivo de audio de tu portátil como fuente. Este software gratuito ocupará aproximadamente 1,6 GB de la memoria de tu iPhone. Para utilizar GarageBand, primero tendrás que tener la música que deseas utilizar como tono de llamada en tu iPhone. Si aún no te has descargado la aplicación, puedes hacerlo desde el App Retailer. Después de haber descargado la aplicación, puedes importar la música al almacenamiento de tu iPhone.
¿Cómo añado un tono de llamada a mi iPhone?
Podrás añadir un tono de llamada a tu iPhone 5 utilizando iTunes. Inicialmente, es aconsejable seleccionar un archivo de 30 segundos o mucho menos. También es posible importar resultados de sonido. Para ello, es aconsejable asegurarse de que el archivo está en un formato que iTunes pueda importar. A continuación, sincroniza el archivo con tu iPhone. A continuación, elige el archivo que deseas utilizar como tono de llamada.
Si has descargado podcasts en tu iPhone, aparecerán mecánicamente en tu lista de música. Sólo tienes que tocar la música y reproducirla para acceder al editor de GarageBand. Para variar la cantidad de música, arrástrala al segundo monitor. Ten en cuenta que no se trata de pistas de teclado, sino de deslizadores amarillos. Podrás acercarte a la forma de onda para regular los factores de inicio y fin. Después de elegir la música, puedes cambiar la extensión a M4R para guardarla en el almacenamiento de tu iPhone 5.
Debes utilizar iTunes para añadir un tono de llamada a tu iPhone. Para ello, tienes que estar vinculado a tu cuenta de iTunes. Si no tienes una cuenta, puedes crear una descargando el software adecuado. Se recomienda obtener el modelo más reciente de iTunes. Aunque esta técnica es un medio rápido y sencillo para añadir un tono de llamada al iPhone 5, requiere el uso de iTunes. En caso de que no te sientas cómodo con iTunes, también puedes utilizar un software de terceros que te permita cambiar de música.
¿Puedo explotar mi música como tono de llamada en el iPhone?
Si tienes un archivo MP3 sin DRM, puedes pasarlo a tu iPhone utilizando iTunes. También es posible pasar a tu iPhone canciones que tengas almacenadas en la nube, como Dropbox o OneDrive. Para ello, necesitarás tener iTunes instalado en tu portátil y abrirlo. Para ello, inicia iTunes y ve a las carpetas «Biblioteca» y «Sintonizar datos».
Para crear un tono de llamada, debes utilizar un fragmento de 30 segundos de una música. Podrás seleccionar el fragmento en cualquier parte de la música. Ten en cuenta el tiempo de inicio y fin del clip antes de utilizarlo. Deberías utilizar esta información en iTunes para elegir un tono de llamada. Cuando hayas encontrado la música adecuada, pulsa el botón «Obtener» y guarda el archivo.
Para crear un tono de llamada a partir de un archivo MP3, utiliza iTunes. Inicia el software App Retailer en tu Mac. Haz clic en la barra de herramientas Actualizaciones. Haz clic en el botón Reemplazar y configura el modelo más reciente del programa de software. En caso de que tu archivo MP3 esté protegido por un sistema de administración de derechos digitales (DRM), es posible que tengas que quitar primero esta seguridad. Una vez hecho esto, puedes establecer el nuevo tono como tono de llamada.
¿Cómo puedo utilizar las canciones de mi iPhone como tonos de llamada?
Si deseas utilizar las canciones de tu iPhone 5 como tonos de llamada, es aconsejable saber cómo se pueden crear variaciones AAC. Para ello, abre iTunes y elige la música que deseas convertir directamente en tono de llamada. A continuación, haz clic en Archivo, Convertir y Crear modelo AAC. Deberás ver un nuevo modelo de la música con el tamaño de la fase del tono de llamada, que es de 0:26 segundos. Querrás permitir la opción de crear un modelo AAC.
La mejor forma de utilizar canciones de tu iPhone como tonos de llamada es transformarlas a mp3 y guardarlas en tu máquina. También es posible utilizar GarageBand para crear un bucle de la música. Después de haber creado el bucle, debes utilizarlo como tono de llamada. Ahora que ya sabes cómo crear un tono de llamada en un iPhone, deberías utilizar tu música favorita para hacer llamadas.
También es posible utilizar los reproductores de música disponibles en la Play Store del iPhone 5 de Apple para crear tus propios tonos de llamada personalizados. De esta manera, puedes seleccionar una música o un vídeo breve de tu biblioteca musical. Al crear un tono de llamada, también puedes seleccionar canciones de tu biblioteca de iTunes e incluso de tu álbum de fotos. Incluso podrás crear un inventario de tonos de llamada personalizados eligiendo canciones de la biblioteca de iTunes de tu iPhone o de un archivo de tu álbum de fotos.
¿Cómo obtengo un tono de llamada para mi iPhone 5?
Si no estás contento con el tono de llamada predeterminado, puedes cambiarlo por otro de tu elección. Podrás obtener nuevos tonos en la tienda iTunes y añadirlos a la lista de tonos predeterminados de tu iPhone. También es posible utilizar un tono descargado para nombrar a determinados contactos. He aquí cómo hacerlo:
Documenta una música que desees obtener como tono de llamada. Podrás añadir hasta 30 segundos de audio a tu tono de llamada. En cuanto se grabe la música, el iPhone la bajará mecánicamente a los 30 segundos. Para variar esto, simplemente mantén pulsado el perímetro de la ventana de grabación y elige «Editar».
También es posible crear tu propio tono de llamada utilizando las apps GarageBand e iTunes. GarageBand es un software gratuito que ocupa unos 1,6 GB de espacio en el armario de tu iPhone. Antes de empezar a crear tu tono de llamada, necesitarás tener música en tu iPhone. Podrás obtener canciones de Apple Music o de otro proveedor, pero asegúrate de que la música no tenga administración de derechos digitales (DRM) u otras restricciones.
¿Cuál es el auténtico tono de llamada del iPhone?
El tono de llamada único del iPhone era una marimba. Fue una alternativa muy popular durante el primer año de vida del teléfono, y un logotipo de sofisticación cultural e individualidad. En la actualidad, el tono de marimba sigue siendo uno de los tonos más comunes del iPhone, y la empresa no ha respondido a las preguntas de los medios de comunicación sobre sus orígenes. El tono de marimba es una alternativa muy popular entre los usuarios de iPhone y aún puede encontrarse en la clase de tonos auténticos de los ajustes del teléfono. Sin embargo, el tono sigue siendo una remezcla y Apple no ha confirmado públicamente quién lo grabó.
El Laboratorio de Análisis de Elementos Humanos de los Laboratorios Bell estudió varios tipos de tonos de llamada para averiguar cuál interesaba más a la gente. Comprobaron los rangos de decibelios, la calidad del sonido y el periodo para ver qué tipo de tono de llamada atraería esencialmente la mayor atención. Los investigadores compararon el nuevo tono de llamada con el modelo de timbre de 1956. En ambos casos, la gente descubrió que el tono de llamada era agradable y tardó una o dos semanas en acostumbrarse a él. Sin embargo, la mayoría de los miembros del estudio deseaban el tono único, aunque el nuevo iPhone tiene variaciones más recientes.
¿Cómo puedo obtener tonos de llamada gratuitos de Apple?
Si te preguntas cómo puedes crear y obtener tonos de llamada para tu iPhone o iPod Contact, lee este texto para saber cómo hacerlo. Apple ha modificado la mejor forma de crear tonos de llamada sin coste. Ya no podrás arrastrar y soltar archivos .m4r desde el Explorador de Windows a iTunes. En su lugar, puedes arrastrar y soltar el tono a la carpeta de tonos de tu ordenador haciendo doble clic en él.
Primero, ve a los ajustes de tu iPhone. Selecciona la opción Música. Elige una música nueva. Una vez elegida la música, selecciona «Crear tono de llamada». Pulsa «Guardar» para obtener el archivo en tu teléfono. También puedes utilizar la pestaña Música para elegir un nuevo tono de llamada. Si aún no has creado un tono de llamada, empieza por aquí. Tones7 también ofrece muchos tonos gratuitos y sonidos adicionales. El posicionamiento también ofrece un creador de tonos gratuito, que te permite crear tus propios tonos. El posicionamiento ofrece un modelo simplificado del servicio Tones7. Sólo tienes que añadir un archivo de sonido, establecer una hora de inicio y fin, y hacer clic en «Crear tono»
Otra opción es importar archivos de música a tu iPhone. Puedes hacerlo utilizando el software Recordsdata de tu iPhone. También puedes utilizar iCloud para almacenar la música que has descargado en tu ordenador. En cuanto encuentres el archivo de música adecuado, sólo tienes que pulsarlo. Una vez importado el archivo, puedes seleccionar una reputación para él y crear tu tono de llamada. De esta manera, podrás cambiar el tono de llamada de la música cada vez que lo necesites.
¿Cuál es la mejor forma de establecer un tono de llamada personalizado en mi iPad?
Si alguna vez te has preguntado cómo puedes crear un tono de llamada personalizado en tu iPad, los siguientes pasos te ayudarán a empezar. Para crear tu tono de llamada individual, primero abre GarageBand y añade música. Asegúrate de que el archivo no dura más de 40 segundos para que iTunes pueda copiarlo correctamente. Después de importar la música, es aconsejable pasarla a tu iPad.
Para exportar tonos de la Web a tu iPad, lo mejor es utilizar un programa llamado EaseUS MobiMover. Este programa es gratuito, y realmente funciona muy bien para pasar datos de registro del iPhone al iPad. Incluso podrás convertir tonos de llamada de una máquina a otra utilizando iTunes. Después de haber transformado tu música en un archivo MP3, puedes importarlo a tu iPad.
Después de incluir tu nuevo tono de llamada, puedes asignarlo a tus contactos. Para asignar el nuevo tono a un contacto, ve a los Ajustes de tu equipo. A continuación, elige el contacto adecuado y pulsa el botón «Editar». Si deseas cambiar el tono de llamada de varios contactos, repite los pasos 2 a 7. Podrás asignar tonos de llamada totalmente distintos a contactos totalmente distintos en función de tus preferencias.
Aprende más aquí:
3.) modas iPhone
4.) iPhone wiki
Me llamo Javier Chirinos y soy un apasionado de la tecnología. Desde que tengo uso de razón me aficioné a los ordenadores y los videojuegos y esa afición terminó en un trabajo.
Llevo más de 15 años publicando sobre tecnología y gadgets en Internet, especialmente en mundobytes.com
También soy experto en comunicación y marketing online y tengo conocimientos en desarrollo en WordPress.