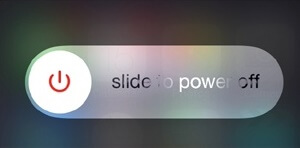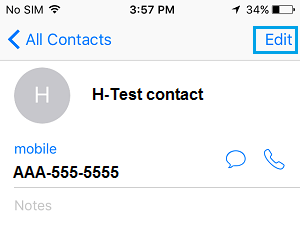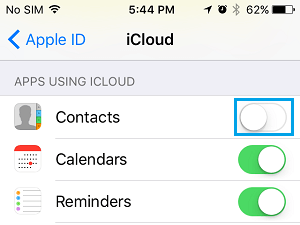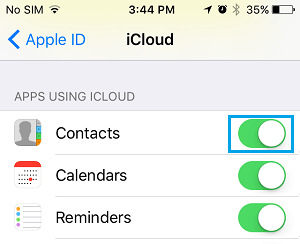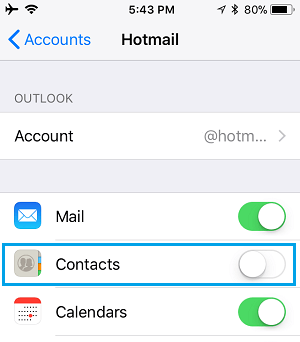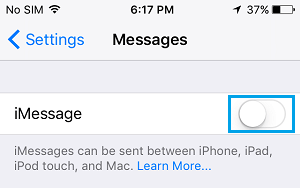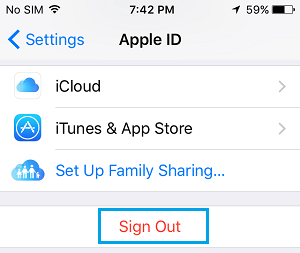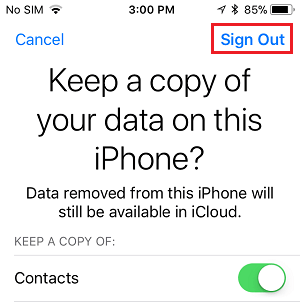In case your iPhone is simply displaying Cellphone Numbers and never Contact Names, you will discover beneath the steps to troubleshoot and repair the issue of Contact Names Lacking on iPhone.
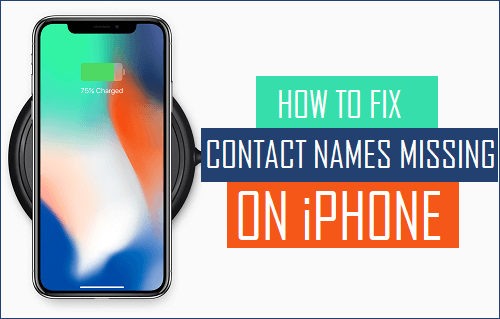
iPhone Exhibiting Contacts As Numbers
If iPhone just isn’t displaying Contact Names, you’ll solely be capable of see Cellphone Numbers in Name Notifications in your system.
Equally, while you obtain a Message Notification, it would solely include the Cellphone Quantity and the Identify of the sender can be lacking within the Notification Message.
The issue of iPhone not displaying Contact Names may very well be as a consequence of numerous causes, starting from iCloud Syncing points to glitches in Contacts, Electronic mail or the Messages App.
1. Restart iPhone
The issue may very well be as a consequence of a caught App or Service, stopping Contact Names from showing in your system. This may be typically mounted by restarting iPhone.
Go to Settings > Common > scroll down and faucet on Shut Down. On the following display screen, use the Slider to energy off iPhone.
After iPhone is totally powered OFF, look forward to 30 seconds and press the Energy button to Restart your system.
2. Edit Any Contact
Open the Contacts App in your iPhone and make a minor edit to any of your Contacts. This leads to the Contacts database being refreshed, which ought to assist in fixing the issue.
Open the Contacts App in your iPhone > faucet on any Contact Identify > On Contacts information display screen, faucet on the Edit possibility and make any small change.
You may make any small change like including one thing within the Notes part and faucet on Performed.
This may refresh your Contacts database, which ought to assist in fixing the issue of Contact Names Lacking or Contact Names not showing on iPhone.
3. Change Contacts OFF/ON in iCloud
In case your iPhone Contacts are being saved on iCloud, the issue may very well be due minor iCloud glitches or iCloud Contacts not correctly syncing in your system.
Go to Settings > Apple ID Identify > iCloud > transfer the toggle subsequent to Contacts to OFF place.
On the affirmation pop-up, choose Carry on My iPhone possibility. After the method is accomplished, allow iCloud Contacts again in your iPhone by transferring the toggle to ON place.
On the following pop-up, choose the Merge possibility.
Hopefully, this could carry again Contact Names again in your system.
4. Change Contacts OFF/ON in Default Electronic mail Account
The issue may very well be as a consequence of your Electronic mail Contacts not correctly syncing to iPhone.
Go to Settings > Mail > Accounts > choose your default Electronic mail Account (Gmail, Hotmail, iCloud and so forth). On the following display screen, transfer the slider subsequent to Contacts to OFF place.
Anticipate 30 seconds and transfer the slider subsequent to Contacts to ON place.
5. Change iMessages OFF/ON
Go to Settings > Messages > change OFF iMessage.
After 30 seconds, transfer the toggle subsequent to iMessages to ON place, to Allow iMessages again in your iPhone.
6. Signout from iPhone and Signal-in Again
Open Settings > faucet in your Apple ID Identify > scroll right down to backside of the display screen and faucet on the Signal out possibility.
On the pop-up, enter your Apple ID password > On the following pop-up, choose/unselect the kind of iCloud Information that you just wish to copy in your system and faucet on Signal Out.
Signal again into your iCloud Account and you must now see each Contact Names and Cellphone Numbers.
- How you can Allow Do Not Disturb For Particular Contacts on iPhone
- How you can Take away Duplicate Contacts On iPhone
Me llamo Javier Chirinos y soy un apasionado de la tecnología. Desde que tengo uso de razón me aficioné a los ordenadores y los videojuegos y esa afición terminó en un trabajo.
Llevo más de 15 años publicando sobre tecnología y gadgets en Internet, especialmente en mundobytes.com
También soy experto en comunicación y marketing online y tengo conocimientos en desarrollo en WordPress.