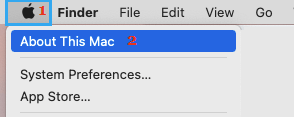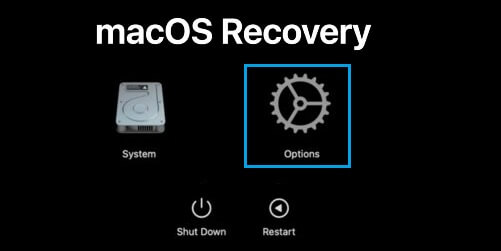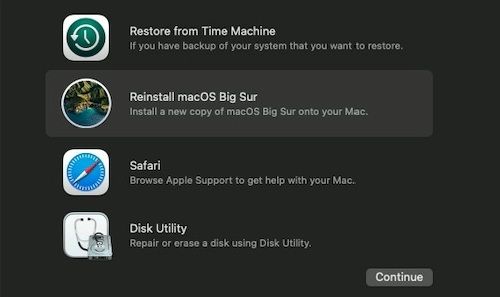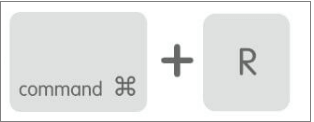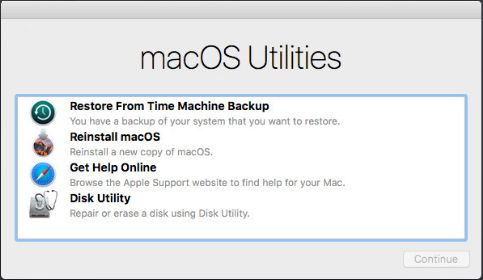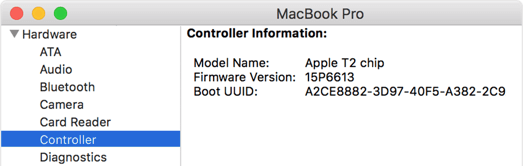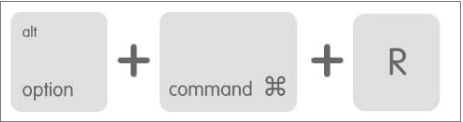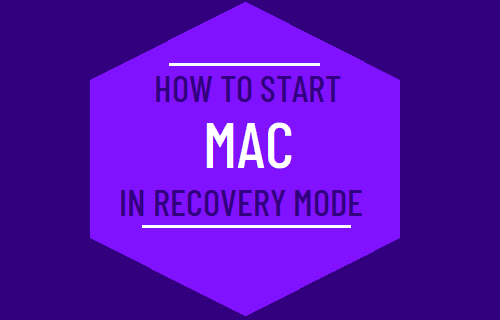
Es posible que tengas que poner tu MacBook Skilled, MacBook Air, Mac Mini o iMac en modo de restauración si se ha vuelto inestable y tiene problemas.
Iniciar tu Mac en modo de restauración
Cada vez que inicias un Mac en modo Restauración, éste arranca desde una partición de recuperación que contiene una imagen de recuperación, un instalador de macOS y herramientas de recuperación y diagnóstico integradas.
Una vez que tu Mac entre en el modo de restauración, puedes reinstalar macOS, restaurar tu Mac a partir de una copia de seguridad de Time Machine, usar la Utilidad de Discos y utilizar diferentes instrumentos para reparar los problemas de tu gadget.
Más allá del Mac en modo Restauración, los pasos varían dependiendo de si tu Mac tiene un procesador Intel, un procesador Apple M1 o un chip Apple T2.
1. Iniciar tu Mac M1 en modo de restauración
Opcionalmente, puedes examinar el tipo de procesador instalado en tu Mac haciendo clic en Marca Apple en la barra de menú superior y eligiendo Acerca de este Mac en el menú desplegable.
Si tu MacBook Skilled, MacBook Air o Mac Mini tiene el procesador Apple M1, puedes seguir los siguientes pasos para entrar en el modo de recuperación.
1. Detener la Mac (Si está abierto).
2. Mantén pulsado el botón Botón de encendido para arrancar el Mac y sigue manteniendo el botón de energía cuando el Mac se inicie con la marca Apple.
3. Lanza el Botón de encendidosi ves un mensaje de estudiante «Cargando opciones de inicio» en la pantalla de tu ordenador.
4. Permite que aparezcan todos los iconos de inicio en la pantalla y pulsa Elige para entrar en la pantalla del modo de restauración.
5. En la siguiente pantalla, selecciona Lengua y haz clic en el botón Siguiente flecha.
6. En la siguiente pantalla, verás las siguientes opciones: Reinstalar macOS, Restaurar Time Machine, Utilidad de Discos y otras opciones para solucionar los problemas de tu gadget.
2. Iniciar el Mac (Intel) en modo de recuperación
Si tu MacBook Skilled, MacBook Air o Mac Mini tiene un procesador Intel, puedes seguir los siguientes pasos para entrar en el modo de recuperación.
1. Detener la Mac (Si está abierto).
2. Pulsa el botón Botón de encendido para iniciar tu Mac y mantén pulsado al instante Comando + R llaves.
3. Mantén pulsado el botón de encendido hasta que veas la pantalla de Utilidades de macOS.
3. Arrancar tu Mac con el chip T2 de Apple en modo de restauración
Si tu Mac basado en Intel no entra en modo de restauración cuando pulsas la misma combinación de teclas Comando + R, lo más possible es que tenga el chip T2 de Apple.
Para probarlo, haz clic en Marca Apple > Acerca de este Mac > Datos del sistema. En la siguiente pantalla, haz clic en Controlador en el panel izquierdo. En el panel derecho, puedes ver si tu Mac tiene Chip T2 de Apple.
Si tu Mac está equipado con el chip T2, sigue los siguientes pasos para poner tu Mac en modo de recuperación.
1. Detener la Mac (Si está abierto).
2. Pulsa el botón Botón de encendido para iniciar tu Mac y mantén pulsado al instante Elige (Alt) + Pedidos + R llaves.
3. Sigue guardando todas las claves, hasta que veas la pantalla de Utilidades de macOS.
El modo de restauración no está activado en el Mac
Si el modo de restauración ordinary no funciona en tu Mac, la siguiente opción es utilizar el modo de restauración internet, que proporciona las mismas herramientas para restaurar a través de los servidores de Apple.
Puedes encontrar los pasos para entrar en el modo de restauración internet en esta información: Consejos para iniciar tu Mac en modo de restauración internet.
- Consejos para hacer una copia de seguridad de tu Mac en un disco duro externo utilizando Time Machine
- Consejos para restablecer la NVRAM o PRAM en el Mac
Me llamo Javier Chirinos y soy un apasionado de la tecnología. Desde que tengo uso de razón me aficioné a los ordenadores y los videojuegos y esa afición terminó en un trabajo.
Llevo más de 15 años publicando sobre tecnología y gadgets en Internet, especialmente en mundobytes.com
También soy experto en comunicación y marketing online y tengo conocimientos en desarrollo en WordPress.