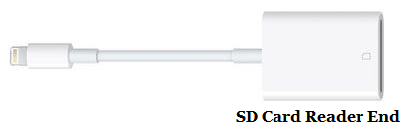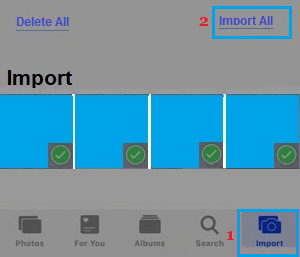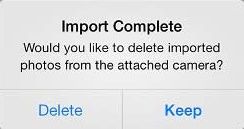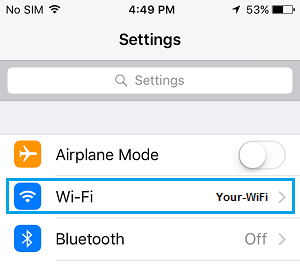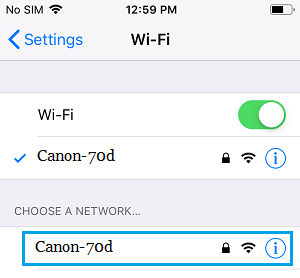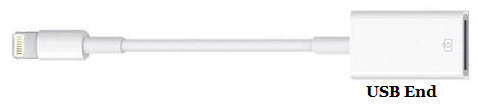Es muy fácil transferir imágenes de una DSLR o cualquier otra cámara digital a un iPhone. A continuación descubrirás tres estrategias completamente diferentes para transferir imágenes de una cámara digital a un iPhone o iPad.
Pasa las imágenes de la cámara digital al iPhone o al iPad
Aunque el iPhone tiene una potente cámara digital, algunos clientes prefieren hacer fotos con una cámara digital especializada y luego mejorar las imágenes en un iPad o iPhone.
La ventaja de utilizar el iPhone o el iPad para editar imágenes es que proporciona un acceso rápido a diversas aplicaciones de mejora fotográfica, además de la aplicación nativa Imágenes accesible en el iPhone y el iPad.
La estrategia para transferir imágenes de la cámara digital al iPhone o al iPad viene determinada por el tipo de almacenamiento que utilice la cámara digital y por la existencia o no de una aplicación para transferir imágenes.
Una vez importadas las imágenes, las encontrarás todas en Álbum de importación a través de la aplicación Imágenes de tu iPhone.
1. Pasar imágenes de la cámara digital al iPhone mediante el lector de tarjetas SD
La técnica más fashionable para transferir imágenes de la cámara digital al iPhone es utilizar el «Lector de tarjetas Lightning a SD» y la aplicación Imágenes de iOS para transferir imágenes de la cámara digital al iPhone.
1. Elimina el Tarjeta SD tarjeta de tu cámara digital e insértala en el Jugador terminado de lightning a lector de tarjetas SD.
2. Únete al equipo No más rayos de lector de tarjetas Lightning a SD para tu iPhone (ver imagen superior).
3. Abre en Capturas de pantalla de la aplicación en tu iPhone (en caso de que no se abra mecánicamente)
4. Cuando estés en la aplicación Imágenes, haz clic en el icono de la aplicación Importar en el menú posterior, y luego haz clic en Importar todo situada en la esquina superior derecha de tu pantalla.
Observa: También puedes seleccionar manualmente determinadas imágenes escribiéndolas individualmente y haciendo clic en Importar posibilidad.
5. Una vez importadas las imágenes, se te pedirá que elijas si quieres conservarlas en la tarjeta SD después del intercambio o eliminarlas.
Toca Guardasi quieres que las imágenes sean accesibles en la tarjeta SD. Abre el grifo Borrarsi quieres vaciar la tarjeta SD.
2. Transfiere imágenes de la cámara digital al iPhone mediante el WiFi
Si tu cámara digital viene con una aplicación para cambiar las imágenes (como la cámara digital Canon Be part of), puedes seguir los siguientes pasos para cambiar las imágenes de la cámara digital al iPhone.
1. Abre el menú de tu cámara digital y Activa el WiFi.
2. Abrir Ajustes en tu iPhone > pulsa WiFi.
3. En la siguiente pantalla, inicia sesión con Cámara digital WiFi comunitaria para ser transmitido por tu cámara digital.
Observa: Normalmente, el título de la comunidad WiFi de la cámara digital es idéntico a la variedad del modelo de tu cámara digital (50d, 70d u otro)
4. En tu cámara digital, abre La cámara digital se une a la App (en el caso de las cámaras Canon) o la aplicación de la marca en tu cámara digital, lo que significa que puedes cambiar la imagen.
5. Una vez abierta la aplicación de la cámara digital de marca, haz clic en el botón cambiar la imagen de la cámara digital al teléfono.
La ventaja de transferir las imágenes mediante WiFi es que no se necesitan cables ni alambres. Sin embargo, esta técnica no es adecuada para transferir una amplia gama de imágenes.
3. Transferencia de imágenes de la cámara digital al iPhone mediante el adaptador Lightning a USB
Si tu cámara digital viene con su propio almacenamiento integrado y no utiliza una tarjeta SD, necesitarás un adaptador Lightning a USB para cambiar las imágenes.
1. Únete a Cable USB a tu cámara digital y conecta el extremo opuesto al extremo USB del adaptador Lightning a la cámara digital USB
2. Únete al equipo Termina el rayo del adaptador de cámara digital Lightning a USB para tu iPhone.
3. Activa el Cámara digital y asegúrate de que está en modo de intercambio.
4. Abre en Capturas de pantalla de la aplicación en tu iPhone (en caso de que no se abra mecánicamente)
5. Cuando estés en la aplicación Imágenes, haz clic en el botón Pestaña Importar en el menú posterior, y luego haz clic en Importar todo situada en la esquina superior derecha de tu pantalla.
Observa: Si sólo quieres importar las imágenes seleccionadas, haz clic en la persona imágenes que simplemente quieres cambiar después de hacer clic en Importar.
6. Una vez finalizada la importación, verás la opción de conservar o eliminar las imágenes transferidas en tu cámara digital.
Toca ambos Borrar o Espera posibilidad, confiando en tus necesidades.
No encuentro la pestaña de importación en el iPhone
Si no puedes ver la pestaña Importar en la aplicación Imágenes de tu iPhone o iPad
- Asegúrate de que la cámara digital está encendida y que el modo de exportación de imágenes está seleccionado.
- Reinicia tu iPhone o iPad
- Desconecta la cámara digital del adaptador y vuelve a conectarla después de 60 segundos
- Desconecta el Adaptador para iPhone y lo vuelve a conectar después de 60 segundos
Uno de los muchos pasos anteriores debería devolver la pestaña Importar de la aplicación Fotos de tu iPhone.
- Cómo sincronizar fotos con el Apple Watch
- Cómo ocultar y desocultar imágenes en el iPhone en iOS 9
Me llamo Javier Chirinos y soy un apasionado de la tecnología. Desde que tengo uso de razón me aficioné a los ordenadores y los videojuegos y esa afición terminó en un trabajo.
Llevo más de 15 años publicando sobre tecnología y gadgets en Internet, especialmente en mundobytes.com
También soy experto en comunicación y marketing online y tengo conocimientos en desarrollo en WordPress.