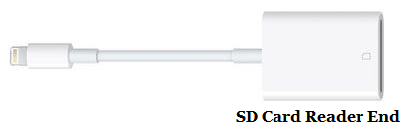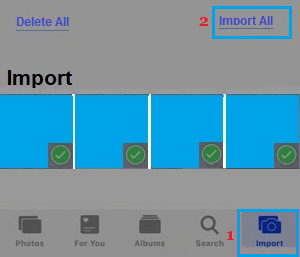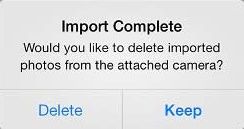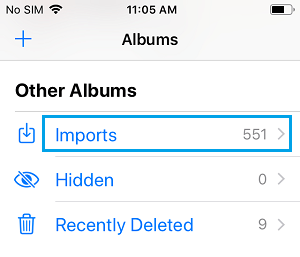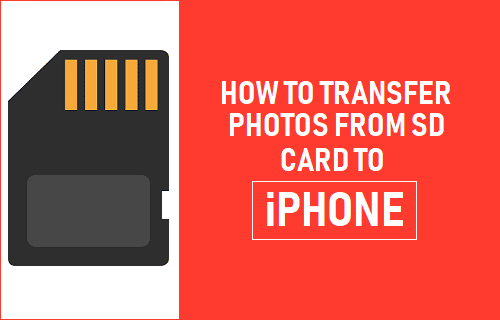
Para transferir fotos de la tarjeta SD al iPhone sin un ordenador, debes utilizar un lector de cámara Lightning con tarjeta SD.
Transferir fotos de la tarjeta SD al iPhone
La tarjeta SD, también conocida como tarjeta de memoria, se utiliza mucho en los teléfonos Android para aumentar el espacio de almacenamiento y en las cámaras digitales como almacenamiento principal y ampliado.
Una vez que la tarjeta SD esté llena, sólo tienes que retirarla del smartphone o Digicam y todo su contenido se transferirá a un PC, iPhone o iPad.
Todo lo que tienes que hacer para transferir imágenes de la tarjeta SD al iPhone es acoplar tu iPhone al «Lector de Digicam Lightning a Tarjeta SD» y la aplicación nativa Imágenes hará el resto.
1. Transferir todas las imágenes de la tarjeta SD al iPhone
Sigue los siguientes pasos para transferir imágenes de la tarjeta SD al iPhone o al iPad.
1. Inserta la tarjeta SD en el Fin del viaje de lector de tarjetas Lightning a SD y conecta el acabado Lightning a tu iPhone.
2. Abre en Capturas de pantalla de la aplicación en tu iPhone (en caso de que no se abra automáticamente)
3. Cuando estés en la aplicación Imágenes, haz clic en la pestaña Importar y luego en Importar todo posibilidad de posicionarse en la esquina superior derecha de tu pantalla.
4. Una vez importadas las imágenes, se te pedirá que elijas si quieres conservar las imágenes en la tarjeta SD después del cambio o si quieres borrarlas.
El toque en el Guardasi quieres que las imágenes estén presentes en la tarjeta SD. Pulsa el grifo Borrarsi quieres vaciar la tarjeta SD.
2. Transfiere las imágenes seleccionadas desde el lector de tarjetas SD al iPhone
También puedes seleccionar manualmente determinadas imágenes de la tarjeta SD y transferirlas al iPhone.
1. Inserta la tarjeta SD en el Fin del viaje de lector de tarjetas Lightning a SD y conecta el acabado Lightning a tu iPhone.
2. Abre en Capturas de pantalla de la aplicación en tu iPhone (en caso de que no se abra automáticamente)
3. Una vez que estés en la aplicación Imágenes, haz clic en el botón Imágenes individuales que sólo tienes que cambiar al iPhone.
Una vez que hayas seleccionado tus imágenes, haz clic en el botón Importar posibilidad de posicionarse en la esquina superior derecha de tu pantalla.
4. En la ventana emergente que aparece, haz clic en ambos Espera o Borrar, dependiendo de si necesitas conservar las imágenes transferidas en la tarjeta SD o borrarlas de la misma.
El lugar para descubrir las imágenes importadas en el iPhone
Todas las imágenes importadas desde la tarjeta SD al iPhone estarán disponibles en la app Imágenes de tu iPhone o iPad.
1. Abre en Imágenes de la aplicación en tu iPhone
2. Toca el botón Álbumes en el menú posterior.
3. En la siguiente pantalla, desliza el dedo hacia abajo y pulsa el botón Importar álbumes.
Una vez que estés en Importaciones de Álbumes, podrás ver todas las imágenes que se han importado desde tu cámara digital a tu iPhone.
No puedes descubrir la opción de importación en el iPhone
Si no puedes ver la pestaña Importar en la aplicación Imágenes del iPhone
- Apaga el reproductor Lightning de tarjetas SD del iPhone y vuelve a encenderlo después de 60 segundos
- Reinicia tu iPhone
Esto puede revelar la posibilidad de importar en el menú posterior de la aplicación Fotos de tu iPhone.
- Cómo transferir fotos de la cámara digital a una carpeta en Mac
- Cómo transferir imágenes de un iPhone a un Mac con Picture Sixteen
Me llamo Javier Chirinos y soy un apasionado de la tecnología. Desde que tengo uso de razón me aficioné a los ordenadores y los videojuegos y esa afición terminó en un trabajo.
Llevo más de 15 años publicando sobre tecnología y gadgets en Internet, especialmente en mundobytes.com
También soy experto en comunicación y marketing online y tengo conocimientos en desarrollo en WordPress.