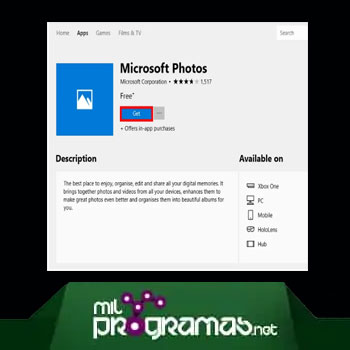 En esta guía, nos preocupa el problema en el que el proceso Microsoft.Photos.exe intenta acceder a Internet en dispositivos Windows. Muchos usuarios informaron que su aplicación antivirus (o utilidad de seguridad) marcó el proceso de la aplicación Fotos como un programa potencialmente malicioso.
En esta guía, nos preocupa el problema en el que el proceso Microsoft.Photos.exe intenta acceder a Internet en dispositivos Windows. Muchos usuarios informaron que su aplicación antivirus (o utilidad de seguridad) marcó el proceso de la aplicación Fotos como un programa potencialmente malicioso.
Ya que estás aquí, probablemente también viste un mensaje o cuadro de diálogo en el que tu antivirus te preguntaba si deseabas permitir las comunicaciones iniciadas por el proceso Microsoft.Photo.exe a través de tu firewall.
En ese momento, es posible que te hayas preguntado por qué la aplicación Fotos necesita conectarse a Internet o por qué tu antivirus lo impidió y marcó tus acciones como sospechosas. Bueno, tenemos todas las respuestas aquí.
Quizás te puede interesar: Error Err_Connection_Refused En Chrome: 10 Soluciones
¿Qué es Microsoft.Photos.exe?
Microsoft.Photos.exe es el proceso asociado con la aplicación Fotos de Microsoft en Windows 10. La aplicación Fotos está preinstalada en las computadoras; es el visor de imágenes predeterminado.
Un buen número de usuarios está satisfecho con el trabajo que realiza la aplicación Fotos, mientras que otros instalan programas de terceros para ver imágenes y realizar tareas relacionadas.
Consejo profesional: es posible solucionar muchos problemas de PC utilizando la herramienta de reparación de PC. PC Repair es un software de optimización de Windows confiable y fácil de usar desarrollado para solucionar cientos de problemas del sistema.
¿Por qué Microsoft.Photos.exe intenta acceder a Internet?
Si el proceso de Microsoft.Photos.exe que intenta acceder a Internet en tu computadora es el programa original, podemos inferir que intentó acceder a la web por una o más de las siguientes razones:
- La aplicación está intentando buscar y descargar actualizaciones de sus componentes y paquetes: por supuesto, al igual que ocurre con las actualizaciones de Windows que se obtienen de los servidores de Microsoft, Microsoft Photos también necesita acceso a Internet para obtener sus cosas.
- La aplicación Fotos quiere iniciar operaciones de sincronización: Microsoft incorporó la función de sincronización de OneDrive dentro de la aplicación Fotos. Cuando los usuarios habilitan la sincronización de OneDrive, el programa funciona automáticamente para cargar imágenes en la nube (instalación de almacenamiento de OneDrive). Aquí es donde entra en juego la necesidad de acceso web.
- Es posible que el programa Fotos esté intentando enviar comentarios y otros datos de diagnóstico relevantes a Microsoft: Sí, la aplicación está programada para usar su conexión a Internet para enviar detalles menores.
Dados los eventos o escenarios que describimos, parece que Microsoft olvidó adjuntar su firma digital oficial a la aplicación Fotos, lo que explica por qué tu antivirus (o programa de seguridad) marcó el proceso Microsoft.Photos.exe como un programa potencialmente malicioso.
Los antivirus y las utilidades de protección están diseñados para verificar las firmas de aplicaciones desconocidas, especialmente cuando intentan iniciar el contacto con la web; por lo general, bloquean las conexiones de las aplicaciones que no son de confianza e informan a los usuarios de la acción que tomaron.
O quizás, Microsoft fusionó su firma digital con la aplicación, pero la función de reconocimiento está rota o funciona mal. Para ser honestos, hay varias posibilidades y no podemos descifrarlas todas ni deducir cuál está exactamente en juego.
Sin embargo, existe una posibilidad importante, que está más cerca de un valor atípico, que debes tener en cuenta. Existe una pequeña posibilidad de que el proceso Microsoft.Photos.exe que intenta conectarse a Internet en tu computadora sea un programa malicioso que ha sido codificado para hacerse pasar por el proceso genuino de Microsoft Photos.
Los atacantes también están al tanto de la información sobre el proceso Microsoft.Photos.exe que carece de una firma digital de Microsoft, y es posible que hayan desarrollado exploits para aprovechar la situación.
¿Por qué el proceso Microsoft.Photos.exe siempre se está ejecutando?
Algunos usuarios también plantearon el problema con respecto al proceso Microsoft.Photos.exe o un componente similar de Microsoft Photos que siempre se ejecuta en sus computadoras, incluso cuando el programa en sí no está abierto o activo en sus barras de tareas.
Si también inicias la aplicación Administrador de tareas y verificas las utilidades que operan en tu sistema, es probable que veas el proceso Photos.exe o algo similar en ejecución. Bueno, debes comprender que la aplicación Fotos de Microsoft fue diseñada y configurada para ejecutarse siempre como una aplicación en segundo plano, sobre todo porque es el visor de imágenes predeterminado en dispositivos que ejecutan Windows 10.
Al igual que otras aplicaciones en segundo plano, cuyos componentes permanecen activos en algún nivel incluso cuando sus ventanas están cerradas, la aplicación Microsoft Photos sigue activa, inclusive cuando no tienes ninguna ventana abierta.
¿Microsoft.Photos.exe representa un riesgo para la seguridad?
Si estás seguro de que el proceso Microsoft.Photos.exe que se ejecuta en tu computadora es el programa original, entonces no deberías tener problemas, si está en lo cierto. Las incertidumbres que involucran este proceso, sin embargo, pueden constituir razones suficientes por las cuales los usuarios comienzan a preocuparse.
Por un lado, la expectativa general de que se supone que el proceso Microsoft.Photos.exe siempre se está ejecutando podría jugar en manos de los atacantes, de la misma manera que lo hizo la aparente falta de firma digital del programa.
Se puede diseñar un programa dañino o malicioso para reflejar el comportamiento o la actividad de Microsoft Photos, lo que significa que se les permite causar estragos o daños mientras se hacen pasar por una utilidad normal.
¿Debo eliminar Microsoft.Photo.exe?
Teniendo en cuenta todo lo que hemos dicho hasta este punto, definir Microsoft.Photos.exe como un riesgo de seguridad o no es en su mayoría subjetivo. Si estás seguro de que el proceso que opera en tu sistema es el programa genuino de Microsoft y está bien con una aplicación sin firmar digitalmente usando tu Internet, entonces puedes dejar el proceso o la aplicación en paz.
Sin embargo, si te molesta que una aplicación, que se supone que tiene una firma digital de Microsoft carece de una, siempre se está ejecutando en tu computadora e incluso quiere conectarse a la web, entonces puedes bloquear sus comunicaciones usando tu antivirus o seguridad.
Cuando aparezca el cuadro de diálogo o la ventana para preguntarte si deseas que el programa pase a través de tu firewall, puedes hacer clic en Bloquear o en el botón que garantiza que la conexión nunca se realice. En el menú o la configuración de tu utilidad antivirus o de protección, también deberías poder configurarlo para deshabilitar el acceso a Internet para Microsoft Photos (o sus componentes y procesos).
Si el proceso Microsoft.Photos.exe siempre consume un gran porcentaje de los recursos de tu computadora, entonces este evento es motivo suficiente para que sospeches que algo no está bien. Si intentas rastrear la ubicación del proceso que ves y lo encuentras ejecutándose desde un directorio que no se encuentra en la ruta C: \ Archivos de programa \ WindowsApps \ (…) \ Microsoft.Photos.exe, entonces tus sospechas están justificadas. Hará bien en investigar más las cosas.
Por otro lado, si confías en el proceso Microsoft.Photos.exe que viste, si estás seguro de que es el programa legítimo de Microsoft, puedes considerar la detección de amenazas o la acción de bloqueo de tu utilidad de seguridad o antivirus como un falso positivo. En ese caso, puedes crear una excepción en las reglas de tu firewall para que las comunicaciones del proceso no se vean obstaculizadas.
Sin embargo, puedes tomar ciertas precauciones para minimizar los riesgos de convertirte en víctima de ataques de malware, especialmente si no sabes qué creer. Por un lado, puedes deshabilitar, apagar o eliminar la aplicación Fotos de Microsoft. De esta manera, si encuentras algún proceso de Microsoft.Photos.exe ejecutándose o intentando conectarse a Internet, sabrás que es malicioso o peligroso.
Cómo desactivar la función de fondo para la aplicación de Fotos de Microsoft
Puedes deshabilitar la función en segundo plano para la aplicación Fotos de Microsoft en tu computadora para que sus componentes o procesos dejen de funcionar sin su conocimiento (cuando la ventana de la aplicación no está abierta). De esta manera, es poco probable que el proceso Microsoft.Photos.exe intente conectarse a Internet, porque ya no podrá consumir los recursos del sistema sin supervisión. De todos modos, estos son los pasos que debes seguir para hacer el trabajo:
- Paso 1: primero, debes abrir el panel de búsqueda en la pantalla del menú Inicio de Windows. Puedes usar el botón del logotipo de Windows + el atajo de teclado de la letra S para realizar la tarea aquí.
- Paso 2: escribe Aplicaciones en segundo plano en el cuadro de texto disponible para realizar una operación de búsqueda utilizando esas palabras clave. Una vez que las Aplicaciones en segundo plano (Configuración del sistema) aparecen como la entrada principal en la lista de resultados, debes hacer clic en ella. Ahora se mostrará la pantalla Aplicaciones en segundo plano en la ventana de la aplicación Configuración.
- Paso 3: revisa los elementos enumerados como aplicaciones de fondo y busca Fotos de Microsoft. Haz clic en la palanca o en el interruptor que se encuentra al lado para desactivar la función de fondo. Eso debería ser todo.
Cómo desinstalar la aplicación Fotos de Microsoft en Windows 10
Si no quieres tener nada que ver con la aplicación Microsoft Photos en tu dispositivo Windows 10, dadas las complicaciones, incertidumbres y riesgos asociados con la misma, nadie puede culparte. El programa en sí no merece la pena. Puedes deshacerte de él fácilmente e instalar una aplicación de visor de imágenes de terceros como reemplazo.
Para ser justos, siempre ha existido un buen número de alternativas a la aplicación Fotos de Microsoft, especialmente aquellas que no recopilan datos de los usuarios y consumen menos recursos del sistema que la utilidad proporcionada por Microsoft.
Para desinstalar la aplicación Fotos de Microsoft, debes ejecutar un comando en una ventana elevada de PowerShell para obligar a tu computadora a encontrar sus paquetes de programas o archivos y deshacerse de ellos. De todos modos, estos son los pasos que debes seguir:
- Paso 1: primero, debes iniciar la ventana de PowerShell requerida (una con privilegios administrativos):
Utiliza el botón del logotipo de Windows + el método abreviado de teclado de la letra S para abrir el panel de búsqueda del menú Inicio de Windows. Allí, debes completar el campo de texto con PowerShell para realizar una operación de búsqueda con esa palabra clave.
Una vez que Windows PowerShell (aplicación) aparezca como la entrada principal en la lista de resultados, debes hacer clic en él para iniciar el programa necesario.
Si aparece un mensaje o cuadro de diálogo de Control de cuentas de usuario para obtener algún tipo de confirmación para la operación de inicio del programa, debes confirmarlo haciendo clic en el botón Sí. La ventana de la aplicación Administrador: Windows PowerShell aparecerá en poco tiempo.
- Paso 2: en este punto, debes escribir y ejecutar este código (presionando el botón Enter en el teclado de tu dispositivo): Get-AppxPackage * foto * | Eliminar-AppxPackage
Suponiendo que la operación de ejecución del código se haya completado, debes cerrar la aplicación Windows PowerShell y otras aplicaciones que se estén ejecutando en tu computadora y luego reiniciar tu PC.
Tal vez quieras saber: Cómo Corregir El Error “Unknown Hard Error” En Windows 10/8/7
Cómo solucionar otros problemas de Microsoft.Photos.exe en Windows 10
Si el proceso Microsoft.Photos.exe en tu computadora no funciona correctamente o si tienes problemas con la aplicación Microsoft Photos, hay un par de procedimientos que puedes usar para forzar que la aplicación funcione normalmente. Éstos son algunos de ellos:
1. Repara y restablece la aplicación Fotos de Microsoft
Las funciones de reparación y restablecimiento a las que se accede a través del menú del programa en la aplicación Configuración son capaces de forzar cambios que resuelven una amplia gama de problemas con la aplicación Fotos. Hará bien en utilizar primero la función de reparación, ya que sus efectos son leves, y si falla, puedes probar la función de reinicio cuyos efectos son más perjudiciales. De todos modos, debes seguir estas instrucciones:
- Paso 1: primero, debes iniciar la Configuración (usando el botón del logotipo de Windows + el atajo de teclado de la letra I).
- Paso 2: una vez que aparece la ventana de Configuración, debes verificar la lista de pantalla principal y hacer clic en Aplicaciones para ingresar al menú allí.
- Paso 3: en la pantalla que aparece a continuación, debes revisar las aplicaciones enumeradas y ubicar la aplicación Fotos de Microsoft. Haz clic sobre ella para resaltarla.
- Paso 4: haz clic en el enlace Opciones avanzadas (que apareció recientemente). En la siguiente pantalla, debes hacer clic en el botón Reparar. Windows ahora trabajará para reparar la aplicación Microsoft Photos lo mejor que pueda.
- Paso 5: una vez finalizada la operación de reparación, debes reiniciar tu computadora y luego verificar el estado de la aplicación Fotos de Microsoft. Si los problemas con la aplicación persisten, debes continuar con el siguiente paso:
- Paso 6: abre la ventana Configuración nuevamente como lo hiciste anteriormente, navega hasta el menú Aplicaciones allí y luego ingresa a la pantalla Opciones avanzadas para Fotos de Microsoft. Esta vez, debes hacer clic en el botón Restablecer.
Tu sistema ahora actuará para restablecer la aplicación Fotos de Microsoft, lo que significa que se reinstalará y tu configuración se revertirá a sus valores predeterminados.
- Paso 7: una vez que la operación de reinicio se completa, debes reiniciar tu sistema y luego verificar si la aplicación Fotos ahora funciona bien.
2. Elimina las claves de registro antiguas o desactualizadas de Microsoft Photos
Si las operaciones de reparación y restablecimiento no logran los cambios necesarios, entonces debes arreglar las cosas a través de un método poco ortodoxo. Aquí, tenemos la intención de guiarte a través de la operación de eliminación de entradas de registro para la aplicación Microsoft Photos con problemas para que reciba un nuevo aliento de vida.
Bueno, tenemos que informarte sobre los riesgos asociados con la edición de material en el registro o las complicaciones que podrían surgir si realizas los cambios incorrectos y los guardas. Te recomendamos que hagas una copia de seguridad de tus entradas de registro, si tienes tiempo. Será útil si las cosas salen mal. Estas son las instrucciones que debes seguir para realizar las tareas necesarias en el registro:
- Paso 1: primero, debes iniciar la aplicación Editor del registro.
Usa el botón de Windows + el atajo de teclado de la letra R para iniciar la aplicación Ejecutar y luego completa el campo de texto en la ventana del programa con este código: regedit
Presiona el botón Enter en el teclado de tu dispositivo. Si ves un mensaje de Control de cuentas de usuario que busca algún tipo de confirmación para la operación que iniciaste, debes dar una afirmación haciendo clic en el botón Sí. Cuando Windows termine de ejecutar el código, habrá aparecido la ventana del programa Editor del Registro.
- Paso 2: verifica los elementos en la esquina superior izquierda de la ventana, haz clic en Computadora y luego continúa navegando por estos directorios: HKEY_CURRENT_USER / Software / Classes / Local Settings / Software / Microsoft / Windows / CurrentVersion / AppModel / Repository / Families / Microsoft .Windows.Photos_8wekyb3d8bbwe.
- Paso 3: en tu ubicación actual, deberías ver un par de entradas. Todas contienen o están representadas por un número de versión específico (Microsoft.Windows.Photos_2017.35071.13510.0).
Si encuentras más de tres entradas allí, debes asumir que las claves desactualizadas permanecieron de alguna manera, incluso después de que tu computadora descargó e instaló actualizaciones para Microsoft Photos. Debes eliminar las entradas desactualizadas y dejar solo las tres entradas más recientes.
Sin embargo, Windows evitará que elimines las entradas. Primero debes adquirir los permisos necesarios para tener éxito. Es necesario que continúes con las instrucciones a continuación:
- Paso 4: haz clic en una entrada antigua (puedes elegir cualquiera de ellas) para resaltarla. Haz clic derecho en el elemento resaltado para ver algunas opciones y luego elige Propiedades. Ahora se mostrará la ventana Propiedades de la entrada antigua seleccionada.
- Paso 5: haz clic en la pestaña Seguridad y luego pulsa el Permiso.
- Paso 6: haz clic en Avanzado (debajo de la ventana Seleccionar usuario o grupo). Haz clic en Buscar ahora y luego completa el campo con tu nombre de usuario y luego haz clic en el botón Aceptar.
- Paso 7: ahora, asumiendo que las ventanas de Propiedades y Permisos en las que trabajaste se han descartado, debes volver a la entrada anterior que tenía Windows para resaltar al principio. Haz clic derecho sobre él y luego elige la opción Eliminar.
La operación de eliminación continuará esta vez sin problemas (dado el trabajo que hiciste). Ahora, debes realizar la misma tarea en las otras entradas antiguas para adquirir los permisos necesarios para obligar a Windows a que te permita eliminarlas.
- Paso 8: en este punto, suponiendo que hayas terminado de eliminar las entradas antiguas como recomendamos, debes cerrar la ventana del programa Editor del Registro y reiniciar tu computadora.
La aplicación Microsoft Photos, dados los cambios serios que realizaste en su código de instalación o datos, ahora debería funcionar sin problemas en tu PC.
Otras cosas que puedes hacer para resolver problemas con la aplicación Fotos de Microsoft en Windows 10:
También puedes tomar las siguientes acciones:
- Actualizar Windows.
- Actualizar la propia aplicación Fotos de Microsoft.
- Ejecutar el solucionador de problemas de aplicaciones de la Tienda Windows.
- Eliminar el paquete de la aplicación y luego restaurarlo.
Necesitas conocer: Los 7 Mejores Programas Para Editar Fotos.
Pensamientos finales
Dadas las operaciones que describimos en esta guía y el volumen de trabajo involucrado, es probable que encuentres útil Auslogics Anti-Malware de alguna manera. Si necesitas escanear la totalidad de tu sistema o ejecutar verificaciones de archivos sospechosos, la utilidad recomendada te ayudará con esas tareas.
Además, dado que la seguridad es el tema principal en nuestras explicaciones aquí, harás si fortaleces la defensa de tu computadora contra virus y malware, y la instalación de esa aplicación anti-malware es un paso en la dirección correcta.
Me llamo Javier Chirinos y soy un apasionado de la tecnología. Desde que tengo uso de razón me aficioné a los ordenadores y los videojuegos y esa afición terminó en un trabajo.
Llevo más de 15 años publicando sobre tecnología y gadgets en Internet, especialmente en mundobytes.com
También soy experto en comunicación y marketing online y tengo conocimientos en desarrollo en WordPress.