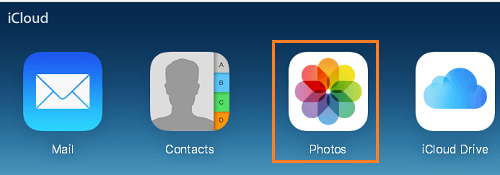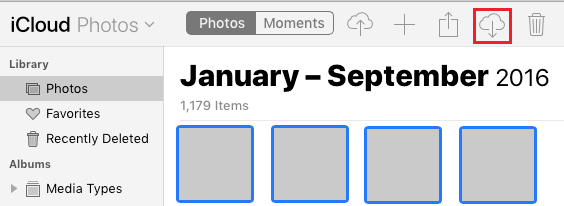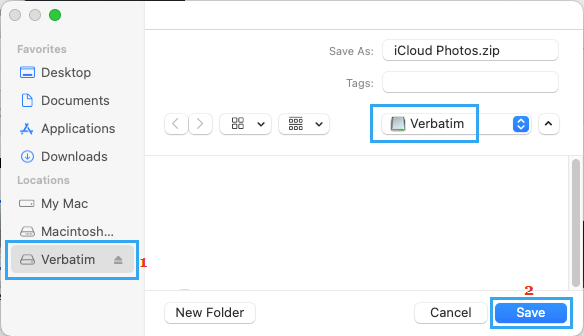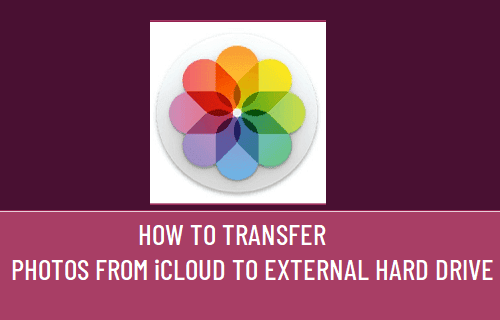
Es muy fácil transferir imágenes de iCloud a un disco duro externo, si quieres tener otra copia de seguridad de todas tus imágenes o si quieres liberar espacio para guardarlas en tu cuenta de iCloud.
Mover fotos de iCloud a un disco externo
Aunque iCloud Photographs se considera un lugar seguro para almacenar imágenes, no obstante, es una excelente observación para llevar todas tus imágenes de iCloud a un disco duro externo como copia de seguridad preventiva.
Tener otra copia de seguridad de las imágenes en una unidad externa te garantiza que no perderás tus preciados recuerdos si le ocurre algo a tu cuenta de iCloud o si pierdes las imágenes por un problema técnico.
Como se ha mencionado anteriormente, la razón más común para transferir las imágenes de iCloud a una unidad externa de drenaje es liberar espacio de almacenamiento de iCloud eliminando las imágenes de iCloud después de transferirlas.
1. Transfiere las imágenes seleccionadas de iCloud a una unidad de almacenamiento USB
Sigue los siguientes pasos para transferir las imágenes seleccionadas desde iCloud a una unidad de almacenamiento USB.
1. Con tu Mac o PC, ve al siguiente sitio icloud.com.
2. Accede a tu cuenta de iCloud introduciendo tu ID de Apple e Contraseña.
3. Cuando estés conectado, haz clic en el botón Imágenes Icono.
4. En Imágenes de iCloud, cambia a Pestaña de imágenes > elige Imágenes que deseas cambiar y haz clic en el botón Consigue el icono.
Ten cuidado: Si estás en un Mac, utiliza el botón Comando para seleccionar un número de imágenes y en el PC, utiliza el Ctrl clave.
5. En la siguiente ventana, elige el Unidad USB en el panel izquierdo y haz clic en el botón Guarda botón.
Todas las imágenes seleccionadas pueden descargarse en la unidad USB en formato Zip.
2. Transferir todas las imágenes de iCloud al disco duro externo
Ahora mismo, el límite para obtener imágenes de iCloud es de 999 imágenes. Así que si probablemente tienes más de 1000 imágenes, intenta conseguirlas en lotes de 500 imágenes cada vez.
Para seleccionar 500 imágenes, haz clic en el botón Primera imagen > Recorrer las 50 líneas > Mantener Tecla Shift y pulsa el botón Imagen closing en la quincuagésima fila.
Si tienes menos de 1000 imágenes, puedes seguir los siguientes pasos para seleccionar todas las imágenes de iCloud y ponerlas en un disco duro externo.
1. Si utilizas un Mac o un PC, ve a icloud.com y accede a tu cuenta de iCloud.
2. Después de iniciar la sesión, haz clic en el icono de la empresa Imágenes Icono.
3. En Imágenes de iCloud, cambia a Pestaña de imágenes > presiona Pide+A para seleccionar todas las imágenes y pulsa el botón Obtienes el icono.
Ten cuidado: Si Comando+A no funciona, asegúrate de que imágenes de iCloud está activado en tu iPhone.
5. En la siguiente ventana, elige tu Entrenamiento al aire libre en el panel izquierdo y haz clic en el botón Consigue en el panel de la derecha.
Todas las imágenes seleccionadas pueden descargarse en el disco duro externo en formato de archivo Zip.
Ten en cuenta: En el momento de escribir este artículo, iCloud está tomando soportes limitados a 999 imágenes a la vez.
Me llamo Javier Chirinos y soy un apasionado de la tecnología. Desde que tengo uso de razón me aficioné a los ordenadores y los videojuegos y esa afición terminó en un trabajo.
Llevo más de 15 años publicando sobre tecnología y gadgets en Internet, especialmente en mundobytes.com
También soy experto en comunicación y marketing online y tengo conocimientos en desarrollo en WordPress.