¿Cómo puedo poner Imovie en Youtube en un iPhone?
Sigue estos sencillos pasos para descargar vídeos de iMovie desde YouTube. Asegúrate de que estás ejecutando iMovie 2.3.2. Una vez que hayas abierto iMovie, haz clic en el botón Compartir. A continuación, selecciona YouTube en el menú desplegable. Introduce una descripción y un título para el vídeo en la ventana Compartir. Cuando hayas terminado, pulsa el botón Hecho para guardar el vídeo y subirlo a YouTube.
Puedes subirlo directamente a YouTube con iMovie si tu navegador no está actualizado. La descarga puede detenerse si el vídeo enviado por el remitente es demasiado grande. Es posible que tu iPhone no tenga un servicio 3G fiable o constante en tu zona. Si no tienes acceso a Wi-Fi, puede ser necesario volver. Ya puedes compartir tus vídeos una vez que hayas solucionado el problema.
El siguiente paso es localizar iMovie dentro de tu carpeta de Aplicaciones o Spotlight. Elige iMovie y, a continuación, pulsa el icono "Cargar", también llamado "compartir". Se encuentra junto a los iconos de Vídeo y Eliminar. Hay muchas opciones disponibles, como exportar tu vídeo a YouTube. Pulsa "Guardar vídeo" para exportar el vídeo directamente a YouTube.
- ¿Qué podemos hacer con iMovie para poder subir nuestros vídeos a YouTube?
- ¿Cómo puedo tener iMovie en un iPhone?
- Mi iMovie no exporta a YouTube.
- ¿Cómo convierto un iMovie en YouTube?
- ¿Cómo puedo exportar mi iMovie pero no se ha exportado?
- ¿Cuál es el problema al importar vídeos del iPhone a iMovie?
- ¿Cuál es la mejor manera de exportar un vídeo desde iMovie.
¿Qué podemos hacer con iMovie para poder subir nuestros vídeos a YouTube?
Aquí tienes algunos pasos que te permitirán subir tus vídeos a YouTube con iMovie. Una vez que hayas importado tu vídeo en iMovie, haz clic en el icono de subir. Elige YouTube o Facebook. Podrás modificar la información del vídeo, como su resolución, y luego subirlo a YouTube. Guarda el archivo de vídeo subido cuando hayas terminado de subirlo.
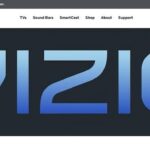 4 Mejores Formas de Añadir Aplicaciones a Vizio Smart TV
4 Mejores Formas de Añadir Aplicaciones a Vizio Smart TVPuedes utilizar Spotlight para abrir iMovie desde tu Mac. Una vez que hayas abierto iMovie en tu Mac, haz clic en el icono de descarga (también conocido como Compartir) en la esquina inferior izquierda. A continuación, selecciona la cuenta de YouTube que desees. A continuación, puedes subir tu vídeo de YouTube una vez que hayas creado una cuenta.
Tendrás que modificar el título, la descripción y las etiquetas de tus vídeos de iMovie para poder subirlos a YouTube. En la ventana de Configuración, puedes ajustar la resolución del vídeo y seleccionar otras opciones. Por último, sube tu vídeo a YouTube. iMovie te permite editar la descripción y las etiquetas de tu vídeo. iMovie para Mac es un potente editor de vídeo.
¿Cómo puedo tener iMovie en un iPhone?
Después de crear un vídeo con iMovie, puedes subirlo directamente a YouTube o a la biblioteca de tu iPhone. Subir vídeos a YouTube depende de la velocidad de tu conexión a Internet. Subir a YouTube será fácil si tienes un acceso fiable a Internet. Primero, tendrás que crear una descripción y un título para el vídeo. A continuación, haz clic en "Subir".
Primero, abre la aplicación iMovie en tu iPhone. La aplicación iMovie debería abrir ahora el proyecto que deseas descargar. Después de abrir el proyecto, tendrás que hacer clic en "Compartir" o "Subir". Entonces podrás subir tu vídeo directamente a YouTube. Exportar desde iMovie es un proceso tedioso. Deberías considerar cómo puedes exportar tu vídeo a YouTube.
Puedes tener problemas para subir tu vídeo a YouTube si utilizas una versión antigua de iMovie. Como la aplicación requiere una conexión a Internet, tu iPhone debe tenerla. Puedes exportar tu vídeo de YouTube a HTML5 si tu navegador no es compatible con HTML5.
Mi iMovie no exporta a YouTube.
Es posible que tu exportación de iMovie a YouTube no funcione. Esto podría indicar un problema con el tamaño del archivo. Es posible que tengas que exportar archivos grandes a YouTube debido a los límites de memoria o a las distorsiones. Intenta resolver el problema tú mismo antes de ponerte en contacto con el servicio de atención al cliente. Puedes comprimir el archivo o dividirlo en partes más pequeñas. Comprueba la configuración de tu conexión a Internet y la configuración del compresor si todo lo demás falla.
Mira También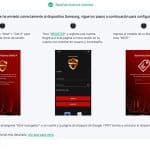 Cómo Borrar Una Cuenta De Google De Un Celular Samsung 【Android 11】
Cómo Borrar Una Cuenta De Google De Un Celular Samsung 【Android 11】Recargar tu ordenador es otra solución para el problema de la exportación. Al reiniciar tu ordenador se restablecerá el sistema y se borrará la memoria restante. Intenta borrar tu iMovie y volver a instalarlo. El problema también podría estar causado por los archivos de la biblioteca. Estos archivos se pueden borrar y reinstalar iMovie. También puedes probar con QuickTime, otro exportador de vídeo.
Otra opción es crear un nuevo proyecto. Esto garantizará que tu vídeo se exporte con éxito. En caso de que no lo haga, puedes volver a importarlo o crear otra cuenta. También puedes utilizar la utilidad de disco para reiniciar tu ordenador. Prueba el último método si todas las demás opciones fallan. Si esto no funciona, puede que tengas que restaurar el archivo de sistema de tu ordenador.
¿Cómo convierto un iMovie en YouTube?
Puedes descargar vídeos directamente de YouTube para importarlos a iMovie. También puedes copiar y pegar la URL en la ventana principal. Al instante, el software tomará el vídeo. Puedes importar el vídeo a iMovie utilizando las pestañas "Cargar" o "Importar". A continuación, haz clic en el botón "Añadir a la lista de conversión" o en el icono "Convertir" situado a la derecha del vídeo. A continuación, selecciona la versión de iMovie que quieres convertir.
iMovie se puede utilizar con YouTube para descargar vídeos de iPhones. Asegúrate de que tu versión de iMovie es al menos la 2.3.2. A continuación, abre el proyecto que acabas de crear en iMovie. El botón Compartir está marcado con una flecha que apunta hacia arriba. Puedes ajustar la relación de aspecto, la velocidad de los fotogramas y el tipo de archivo en la página de Opciones. Una vez que hayas realizado los cambios en el vídeo, haz clic en Listo para publicarlo.
¿Cómo puedo exportar mi iMovie pero no se ha exportado?
Este mensaje podría indicar que los archivos se han corrompido. Hay formas sencillas de solucionar el problema. Inicia el Mac. Cambia el nombre de tu archivo para ver si esto no ayuda. El soporte técnico de Apple puede ayudarte a exportar tu proyecto si todavía no es posible.
Busca las últimas actualizaciones de macOS Mojave a través del Apple Store. Puedes hacer clic en "Actualización de software" en las Preferencias del Sistema y luego en "Actualizar ahora". Si utilizas una versión anterior de macOS, el Apple Store te permitirá buscar las actualizaciones. Para solucionar el problema, puedes reiniciar el Mac después de instalar todas las actualizaciones necesarias. Puedes volver a importar tu proyecto para solucionar el problema si persiste.
Mira También ¿acelerar el iPhone 4S?
¿acelerar el iPhone 4S?Puedes exportar tus proyectos de iMovie si no tienes el tamaño de archivo adecuado. Tu progreso se perderá si tu archivo es demasiado grande. Puedes guardar el proyecto y todos los archivos para no perder ningún medio. La exportación de un archivo puede causar el problema, pero puedes probar con otras carpetas para ver si el problema persiste.
¿Cuál es el problema al importar vídeos del iPhone a iMovie?
Primero, mueve los archivos de vídeo de tu ordenador a un disco duro externo. Esta opción es la más segura y evita cualquier complicación. Si encuentras clips duplicados en tus archivos de vídeo, puedes eliminarlos y deshacerte del error "iMovie no tiene suficiente espacio en disco". Puede tardar varios minutos, así que asegúrate de tener una conexión a Internet estable.
Conecta tu iPhone y tu Mac con un cable blanco para importar el vídeo a iMovie. Abre la aplicación iMovie en tu Mac. Arrastra los archivos de vídeo a la ventana de iMovie. Debería aparecer una ventana emergente pidiéndote que elijas el formato. Si no ves este mensaje, ve a la configuración.
Es posible que los archivos MP4 no funcionen con iMovie. Deberías actualizar el software de tu iPhone si no lo has hecho recientemente. También puedes descargar iMovie 10.8 para Mac. Esto te permitirá importar archivos MP4. Handbrake también está disponible como convertidor gratuito de MP4.
¿Cuál es la mejor manera de exportar un vídeo desde iMovie.
Elige Archivo > Exportar vídeo para exportar un vídeo con iMovie. Las opciones disponibles incluyen el nombre del vídeo, la resolución y la calidad del vídeo exportado. Haz clic en "Guardar" para seleccionar las opciones adecuadas. Si la exportación falla, se puede recuperar el archivo del proyecto y reconstruirlo arrastrando y soltando los clips pertinentes en la línea de tiempo. Luego puedes compartir el vídeo exportado con otras personas.
Para dividir el clip, puedes utilizar el atajo de teclado Comando+B o hacer clic con el botón derecho en el clip para que aparezca su menú. Dividir clip es una opción que te permitirá cortar el vídeo en el punto deseado. Haz clic en Importar medios en la barra de herramientas superior para importar imágenes. Verás la biblioteca de medios con todas las imágenes que hayas importado. Arrastra y suelta la imagen a la línea de tiempo de tu proyecto.
Mira También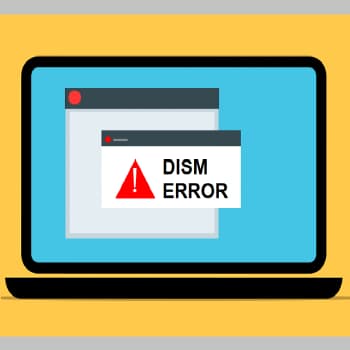 ¿Cuál es la razón por la que los usuarios y grupos locales no están incluidos en el software de gestión de ordenadores de Windows 10?
¿Cuál es la razón por la que los usuarios y grupos locales no están incluidos en el software de gestión de ordenadores de Windows 10?Intenta eliminar la mitad de los archivos de tu proyecto si la exportación no tiene éxito. Es posible que tengas demasiados clips para utilizar iMovie. Borra sólo la mitad de los archivos. También puedes exportar el vídeo a otro formato. Puedes exportar un vídeo con iMovie seleccionando un archivo cuyo nombre incluya la extensión de tu Mac.
Haz clic aquí para saber más
4.) Wiki iPhone
Si quieres conocer otros artículos parecidos a ¿Cómo puedo poner Imovie en Youtube en un iPhone? puedes visitar la categoría Android.
Deja una respuesta
¡Más Contenido!