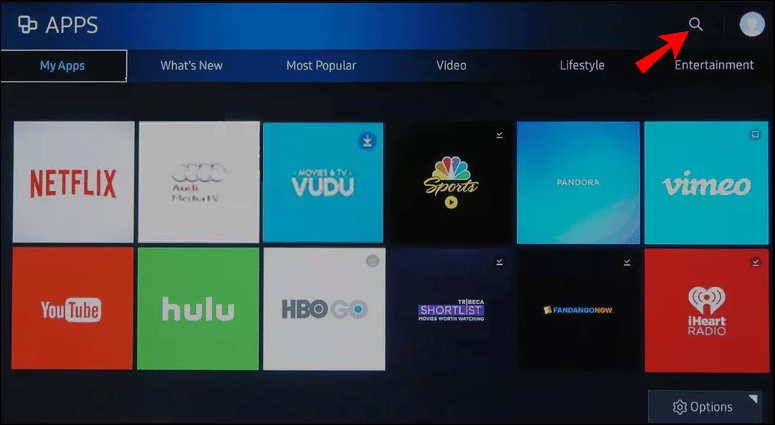
Puedes añadir fácilmente aplicaciones a la pantalla principal de tu Samsung Smart TV. Esto mejorará la experiencia general del usuario. Tu pantalla de inicio actúa como tu eje central. Te permite acceder rápidamente a todas las aplicaciones que has instalado desde el menú que aparece al encender el televisor. Navegar entre las aplicaciones es fácil con el menú de la cinta situado en la pantalla de inicio. Sigue los siguientes pasos para añadir una aplicación a tu pantalla de inicio.
Ve a Ajustes para añadir una aplicación en la pantalla de inicio. Navega hasta la pantalla de inicio. Navega hasta la pantalla de Inicio. Pulsa el icono de Aplicaciones. Se puede utilizar un PIN para bloquear y desbloquear aplicaciones. Puedes modificar la contraseña por defecto, que es «0000», visitando Ajustes. Puedes cambiar el PIN pulsando el icono de la lupa situado en la esquina inferior izquierda.
Samsung: ¿Cómo muevo las aplicaciones a mi pantalla de inicio?
Puede que te preguntes cómo transferir aplicaciones de tu televisor Samsung a su pantalla de inicio. Abre Smart Control y ve al menú Aplicaciones. Mueve la aplicación a la pantalla de inicio seleccionándola y arrastrándola hasta allí. Así podrás reorganizar tus aplicaciones en la pantalla de inicio. También puedes etiquetar las aplicaciones para convertirlas en favoritas.
Arrastra las aplicaciones y los widgets de la pantalla de inicio al lugar que desees. Arrastra las aplicaciones lateralmente para moverlas de un panel a otro. Toca la pestaña del elemento que quieras añadir a tu pantalla de inicio una vez que se muestre. Si es necesario, puedes cambiar el nombre de la carpeta. Así podrás localizar y acceder fácilmente a las aplicaciones que necesites.
¿Cuál es la forma más fácil de colocar una aplicación en la pantalla de mi televisor?
Los televisores Samsung ofrecen más de 200 aplicaciones en su tienda de aplicaciones. Esto te permite explorar las aplicaciones por categorías o encontrar la que se adapte a tus necesidades desde el menú. Puedes acceder a la tienda de aplicaciones de los televisores inteligentes Samsung accediendo a la pantalla de inicio. Para acceder a la tienda de aplicaciones de Samsung, desliza el dedo hacia la izquierda o hacia la derecha. La lista te mostrará qué aplicaciones están instaladas y cuáles no.
Las aplicaciones se pueden añadir a tu Smart TV fácilmente y mejorarán tu experiencia de visualización. Es como añadir aplicaciones a tu pantalla de inicio. El botón Smart Hub puede utilizarse para acceder a la pantalla de inicio. Para ir a la sección de aplicaciones, necesitarás el botón Smart Hub. A continuación, puedes buscar la aplicación que estás buscando escribiendo su nombre en la casilla correspondiente. Cuando encuentres la aplicación que quieres instalar, haz clic en el botón Abrir o Listo.
¿Cuál es la mejor manera de poner una aplicación en tu pantalla de inicio?
¿Cómo añado una aplicación a la pantalla de inicio de mi televisor Samsung? Se pueden añadir aplicaciones a la pantalla de inicio para mejorar la experiencia de usuario. También facilita la búsqueda de aplicaciones. Puedes acceder a la pantalla de inicio pulsando el icono de TV en el menú emergente. Puedes utilizar el menú de la cinta para cambiar entre las aplicaciones de tu pantalla de inicio. Este artículo te ayudará a añadir una aplicación a la pantalla de inicio. También debes tener una aplicación instalada en tu televisor.
Primero ve a la Samsung App Store. Lo verás en la parte izquierda de la pantalla. Aparecerá la barra de búsqueda. Pulsa Intro para escribir el nombre de tu aplicación. Para encontrar la aplicación adecuada, puedes escribir el nombre manualmente o utilizar el icono de búsqueda. Algunas aplicaciones pueden requerir un registro para ser instaladas. Ve a la Samsung App Store, busca una aplicación e instálala.
¿Qué puedo hacer para personalizar la pantalla de inicio de Samsung?
Quizá te preguntes cómo modificar la pantalla de inicio del Samsung Galaxy. En la parte inferior de la pantalla de inicio encontrarás cuatro iconos. Estos iconos se pueden cambiar fácilmente. Pulsa prolongadamente la pantalla de inicio para acceder al menú de ajustes. A continuación, puedes elegir los iconos que deseas mostrar en tu pantalla de inicio. Los iconos se pueden cambiar o eliminar.
El siguiente paso es instalar un tema. Puedes descargar un tema gratuito de la web. Sin embargo, debes asegurarte de que se aplica a tu Samsung. Para una pantalla de inicio más personalizada, hay temas de pago que puedes comprar. También puedes descargar la versión de prueba gratuita para probarlo antes de comprarlo. Sólo tienes que seguir estas instrucciones para instalar el tema. A continuación, puedes aplicar el tema a cualquier dispositivo. Disfruta de tu nueva pantalla de inicio.
¿Cuál es la mejor manera de actualizar las aplicaciones en el Samsung Smart TV?
Debes activar el modo de desarrollador para saber cómo puedes editar las aplicaciones del Samsung Smart TV. Mantén pulsado el botón de encendido y selecciona «Modo Desarrollador» Se requerirá tu dirección IP. Una vez reiniciado el televisor, verás una ventana llamada «Modo Desarrollador». Selecciona la pestaña «Personal» en el menú «Configuración». Aquí tienes la posibilidad de reorganizar o mover cualquiera de tus aplicaciones a tu gusto.
También puedes eliminar aplicaciones de tu televisor. También puedes eliminar aplicaciones en los televisores más nuevos pulsando el botón Home. A continuación, selecciona Aplicaciones y luego Eliminar. A continuación, sigue las instrucciones en pantalla para confirmar que la aplicación se ha eliminado. Puedes seguir los mismos pasos que en los modelos más antiguos de Samsung Smart TV. Sin embargo, si has comprado un modelo de televisor más reciente, podrás elegir si quieres eliminar todas las aplicaciones o sólo las que utilizas.
¿Hay un Smart Hub en mi televisor Samsung o en mi televisor Samsung?
Mi televisor Samsung no tiene un Smart Hub. Los propietarios de Samsung llevan años haciéndose esta pregunta. La función principal del Smart Hub es habilitar otras aplicaciones, como la televisión en directo y la transmisión multimedia. El Smart Hub puede funcionar mal como cualquier otro software. Estos pasos te ayudarán a arreglar el Smart Hub.
Debes estar conectado a Internet para activar Smart Hub. Se te pedirá que crees tu contraseña después de que detecte las redes inalámbricas disponibles. A continuación, se te pedirá que aceptes las políticas de privacidad una vez que hayas establecido tu contraseña. La política es bastante detallada, así que asegúrate de leerla entera antes de continuar. Puedes utilizar Smart Hub sólo después de haber leído y aceptado todos los términos.
Smart Hub también tiene un problema. No puede iniciar el proceso de actualización. Prueba a desenchufar de nuevo el televisor para ver si no se actualiza. Tu Smart Hub podría ser deficiente si ninguno de los pasos anteriores tiene éxito. Sigue estos pasos para resolver este problema:
¿Qué aplicaciones hay para las Smart TV de Samsung?
¿Qué aplicaciones hay para los Smart TV de Samsung? Tienes muchas opciones. Algunas son específicas de una región, otras pueden ser utilizadas por todo el mundo. The Weather Channel, Plex Media Center y WeatherNation son las mejores aplicaciones para Samsung TV. Estas aplicaciones ofrecen actualizaciones meteorológicas instantáneas, así como alertas y previsiones a corto plazo. También puedes acceder a contenidos a través de distribuidores oficiales como Netflix o YouTube. Dazn ofrece eventos en directo y archivados en todo el mundo. También puedes encontrar las fotos más populares en Flickr.
Samsung Smart TV comprueba automáticamente las nuevas versiones de las actualizaciones de las aplicaciones. Tendrás que abrir el menú de aplicaciones y, a continuación, seleccionar el icono de Ajustes. Selecciona Actualización automática, normalmente en azul. Todas las nuevas apps de tu teléfono se actualizarán automáticamente una vez que hayas instalado el ajuste. Este menú también te permite añadir y eliminar aplicaciones. Es mejor no tener más de una versión de una aplicación.
Más información:
1.) Televisores inteligentes Samsung
2.) Soporte oficial de Samsung
Me llamo Javier Chirinos y soy un apasionado de la tecnología. Desde que tengo uso de razón me aficioné a los ordenadores y los videojuegos y esa afición terminó en un trabajo.
Llevo más de 15 años publicando sobre tecnología y gadgets en Internet, especialmente en mundobytes.com
También soy experto en comunicación y marketing online y tengo conocimientos en desarrollo en WordPress.