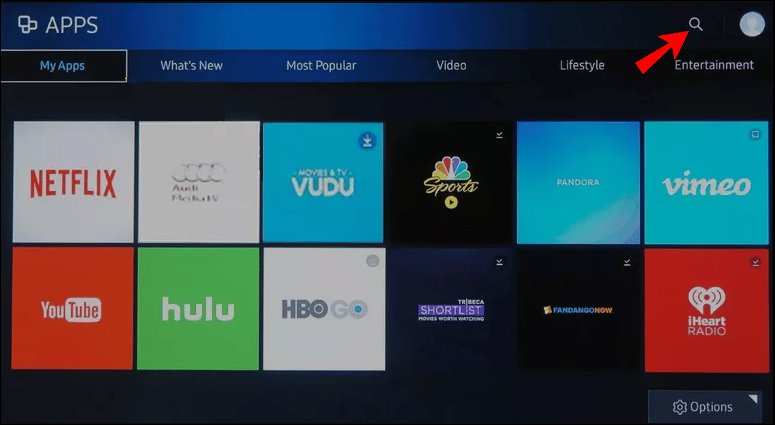
Es posible añadir aplicaciones a la pantalla de inicio de tu Samsung Smart TV para mejorar tu experiencia visual. Puedes acceder a la pantalla de inicio tocando el icono del menú contextual o haciendo clic en el menú de la cinta. Es posible mover y organizar las aplicaciones como quieras. Estos son los pasos que debes seguir para añadir aplicaciones en la pantalla de inicio de tu televisor Samsung.
Ve al menú de ajustes. Verás un listado de las aplicaciones disponibles. Selecciona una aplicación y haz clic en «Añadir a la pantalla de inicio». Una aplicación puede estar bloqueada o desbloqueada. Para evitar que tu aplicación sea eliminada, asegúrate de asignar un PIN. Para volver a la pantalla principal, pulsa el botón de inicio. También puedes utilizar el botón de bloqueo del menú de Ajustes para evitar que nadie acceda a tu pantalla de inicio.
¿Cuál es la mejor manera de cambiar los iconos de la pantalla de inicio del televisor Samsung?
Puedes organizar todas tus aplicaciones añadiendo iconos a la pantalla principal del televisor. Esto facilitará una navegación más rápida. Tus pantallas de inicio actúan como un eje central donde todas tus aplicaciones son fácilmente accesibles. Si haces clic en el icono del televisor en el menú emergente, podrás navegar por las pantallas de inicio. Puedes arrastrar los iconos a la derecha o a la izquierda del menú de la cinta.
También es posible mover una aplicación de un panel a otro. Arrastra y suelta una aplicación para moverla de tu pantalla de inicio a otro panel. A continuación, puedes eliminar la aplicación o añadir otro panel. Toca el icono de inicio de la aplicación para moverla de su posición actual en tu pantalla de inicio. Arrástrala a otra ubicación. La app se situará en la parte superior de tu lista si la arrastras a su lugar deseado. Los iconos se pueden mover o reorganizar según sea necesario.
¿Cuál es la mejor manera de añadir aplicaciones a mi televisor?
Toca la pantalla de inicio para añadir aplicaciones a tu Smart TV. A continuación, navega hasta el menú de aplicaciones. Selecciona las aplicaciones que deseas añadir a tu pantalla de inicio. Selecciona la aplicación que deseas añadir a tu pantalla de inicio y pulsa «Añadir». Es posible bloquear las aplicaciones para que estén disponibles en el Menú Aplicaciones. También puedes cambiar el PIN de tu aplicación para evitar que otras personas accedan a ellas. El PIN por defecto de los televisores Samsung es 0000. Ve a Ajustes y selecciona «Administrador del sistema».
Ve al menú Aplicaciones para añadir una aplicación a la pantalla de inicio de tu televisor Samsung. Navega por el menú de la cinta con el mando a distancia de tu televisor. En el menú desplegable, haz clic en «Añadir a la pantalla de inicio». Ahora puedes mover u organizar tus aplicaciones como quieras. Puedes moverlas y cambiar su tamaño. Debes asegurarte de que los iconos sean fáciles de leer. Sigue estos pasos si tienes problemas para ver las aplicaciones en la pantalla principal del televisor.
¿Cómo puedo poner una aplicación en la pantalla de mi casa?
Este artículo te mostrará cómo añadir aplicaciones a la pantalla del televisor. Los televisores inteligentes de Samsung facilitan la adición de aplicaciones a la pantalla de inicio. Puedes hacerlo accediendo al menú de la cinta de la pantalla de inicio de tu televisor y seleccionando «Añadir a mi casa» en el menú desplegable. La pantalla te permitirá mover o reordenar las aplicaciones como quieras.
Busca el icono «Lg Content Store» en la pantalla de inicio. Para desplazarte por toda la lista, puedes pulsar el icono o el mando a distancia si no está. A continuación, desplázate hasta APPS. Selecciona una categoría del menú y elige la aplicación que deseas colocar en tu televisor. Haz clic en la pestaña APPS para seleccionar la aplicación que quieras y elegir una nueva ubicación. Puedes bloquear la aplicación introduciendo un código PIN. El número PIN estándar es 0000. Los ajustes pueden modificarlo. La aplicación puede moverse de un lugar a otro. Es posible que no puedas mover algunas aplicaciones debido a las restricciones de ciertos modelos o regiones.
No es necesario que los Smart TV de Samsung estén conectados. Esto puede impedir que puedas descargar aplicaciones. Sin embargo, puedes instalar aplicaciones de terceros utilizando una memoria USB. El Servicio de Atención al Cliente de Samsung está disponible para ayudarte con cualquier problema relacionado con las aplicaciones de Smart TV. Pueden diagnosticar el problema a distancia. También se puede utilizar un sitio de terceros para descargar la aplicación.
¿Cuáles son las mejores formas de personalizar las aplicaciones del televisor Samsung?
Puedes personalizar tu Samsung Smart TV añadiendo aplicaciones a la pantalla de inicio. Es una forma sencilla de mejorar la experiencia de usuario de tu televisor y de facilitar la navegación por las aplicaciones. La pantalla de tu televisor sirve de eje central, mostrando las aplicaciones a través de un menú basado en una cinta. Navegar a través de tus aplicaciones instaladas es fácil, simplemente moviéndote a la derecha y a la izquierda en el menú de la cinta. Sigue los siguientes pasos para hacerlo.
Primero activa el modo de desarrollador para acceder a las herramientas de desarrollador Tendrás acceso a herramientas como la instalación o desinstalación de aplicaciones. A continuación, ve al menú de Ajustes. Desplázate hasta el Gestor del Sistema. Haz clic en el botón Modo Desarrollador. Haz clic en la opción Desarrollador una vez que se haya abierto el Gestor del Sistema. El indicador te pedirá que proporciones un PIN. El PIN por defecto es 0000. Puedes cambiar este PIN abriendo el Gestor del Sistema.
¿Qué aplicaciones puedo poner en un Samsung Smart TV para añadir nuevas funciones?
Necesitarás las aplicaciones adecuadas para poder instalar aplicaciones en tu Samsung Smart TV. Una tienda de aplicaciones debe ser compatible con su sistema de archivos. Tendrás que utilizar sitios de terceros para conseguir aplicaciones si tu televisor no es compatible con la tienda de aplicaciones. Debes tener en cuenta que no todos los Smart TV son compatibles con la tienda de aplicaciones. Esto significa que tendrás que asegurarte de que son compatibles con tu Samsung Smart TV antes de instalarlas.
Para activar el modo de desarrollador, enciende primero tu Samsung Smart TV. Para acceder al modo de desarrollador, necesitarás un pin. El código por defecto para acceder a este modo es 12345. Se abrirá una ventana del modo desarrollador cuando se reinicie tu televisor. Para continuar, se te pedirá que introduzcas tu dirección IP. A continuación, ve a Configuración > Gestor de seguridad. Este menú sólo será accesible si tienes una dirección IP.
¿Se encuentra el botón de Smart Hub en mi mando a distancia de Samsung?
En algunos casos puede resultar imposible navegar por el menú Smart Hub. Para encender tu televisor Samsung, pulsa el botón de encendido situado en el lado derecho o izquierdo. Consulta el manual/guía del usuario para obtener detalles sobre cómo puedes utilizar el menú Smart Hub. Puedes encender el televisor y acceder a Smart Hub pulsando el botón «home». Esta función te permite navegar por Internet y acceder a las aplicaciones.
Smart Hub es un sistema de menús que los televisores inteligentes de Samsung utilizan para permitirte un fácil acceso a aplicaciones, descargas de películas, juegos y navegación por Internet. Smart Hub funciona tanto online como offline. Este sistema de menús se utiliza para instalar nuevas aplicaciones, así como para reorganizarlas. Además de ver televisión, películas y otros programas, el sistema de menús te permite navegar por Internet, buscar aplicaciones, reproducir música y descargar otras nuevas. Smart Hub es compatible con muchos televisores, incluidos los de Samsung.
¿Existe un botón de Añadir a Inicio?
Puede que hayas pasado por alto un botón clave si alguna vez has tenido problemas para añadir aplicaciones a tu televisor. Hay una solución fácil. El botón Añadir a la pantalla de inicio. El botón se encuentra en el smart hub, justo debajo del menú de inicio. Para navegar hasta una aplicación puedes utilizar el teclado direccional o el smart hub. Así es como se añaden aplicaciones al televisor Samsung.
Ve a Samsung Apps para añadir una aplicación en tu pantalla de inicio. Una vez que hayas instalado una app, tu pantalla irá automáticamente a la página de instalación. Puedes evitarlo seleccionando la opción Más en el menú de ajustes. Después de varios segundos aparecerá Cerrar. A continuación, selecciona Instalar. Una vez que hayas instalado una aplicación, verás un listado de aplicaciones en tu smartTV. Selecciona la aplicación que deseas añadir y haz clic en el botón «Añadir».
Navega hasta el menú de la cinta del smart hub para añadir la aplicación. Haz clic en la aplicación que deseas añadir y, a continuación, haz clic en «Añadir a la pantalla de inicio» en el menú desplegable. Es posible mover u organizar los iconos como quieras en tu pantalla de inicio. Esto garantiza que todas tus aplicaciones estén disponibles desde un lugar central. Puedes organizar tu vida añadiendo una aplicación a smart TV.
Haz clic aquí para saber más
1.) Televisores inteligentes Samsung
2.) Soporte oficial de Samsung
Me llamo Javier Chirinos y soy un apasionado de la tecnología. Desde que tengo uso de razón me aficioné a los ordenadores y los videojuegos y esa afición terminó en un trabajo.
Llevo más de 15 años publicando sobre tecnología y gadgets en Internet, especialmente en mundobytes.com
También soy experto en comunicación y marketing online y tengo conocimientos en desarrollo en WordPress.